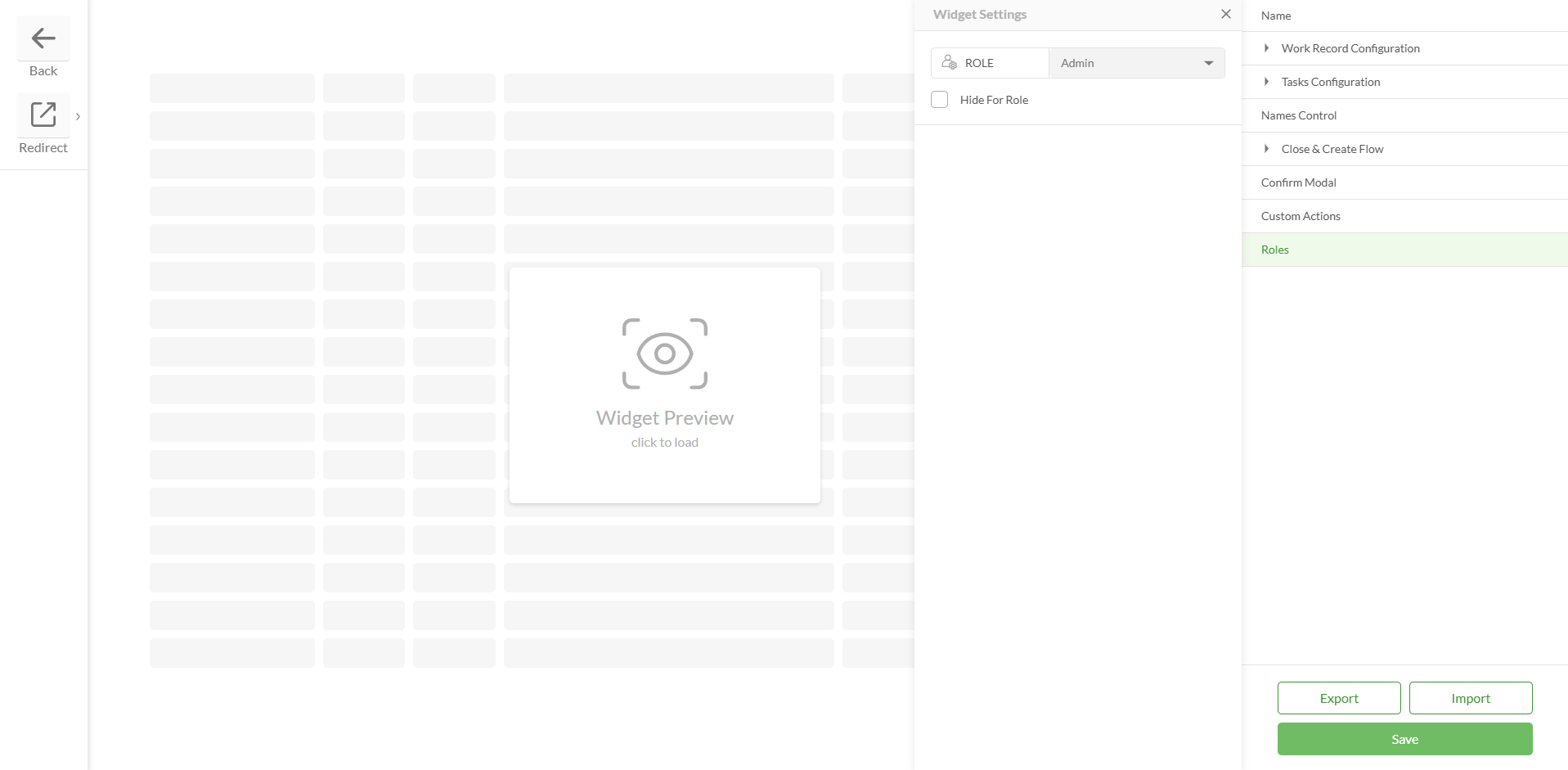Close Work Widget
Serves to configure a business flow that allows to close a work record when the whole flow for this work is done.
When configured, it contains tabs with tasks tables related to a specific work record and buttons that can complete or unassign tasks and close the work.
Close Work widget configuration
Field | Description | Visualization |
|---|
Name | | 
|
Work Record Configuration | Work Record Source Table The source represents a table where a specific work record is stored (e.g., Work Group, Work Assessment, etc.). The source table should be initially added to the Data Source tables
| 
|
Work Record Closed State | 
|
Tasks Configuration The same config can be applied to the Complete tasks and Unassigned tasks | Tasks Source Table (s) | .png)
|
Tasks Where Clause An SQL expression that generates a query that retrieves only those tasks from the source task tables that are related to the current work The request will be sent to each of the specified Task Entities tables E.g.: WORKGROUP_FK = '{WORKGROUP_PK}' AND STATUS > '3' - this expression retrieves only those records where the WORKGROUP_FK value of the task equals the WORKGROUP_PK value of the work record and the Status field value of the task equals or higher than 3
| 
|
Tasks Status Groups For instance: Statuses 1, 2, and 3 are placed in the Open group >> the tasks in these statuses will be displayed in the Close Work > Open Tasks (first tab) on the Web Statuses 4, 5, and 6 are placed in the Complete group >> the tasks in these statuses will be displayed in the Close Work > Ready to Close (second tab) on the Web Status 10 is placed in the Closed group >> when the user closes the work, all tasks from the Ready to Close (second tab) will obtain status 10 Note: Open, Complete, and Unassigned groups control how tasks are shown in the widget tabs Open, Complete, and Unassigned groups only affect the local display state (no changes in the database) The Closed group controls the status change on the close work action and triggers actual data updates in the DB
| .png)
|
Tasks Columns Columns that will be displayed in the Open, Complete or Unassigned Tasks tables Columns can be added manually via Add Column Columns can be added automatically via Generate Columns:
Columns Settings Header Text - any text that represents a column name can be added Field - should correspond to a field in a table Width - column width Lookup - lookup can be added if needed Visible - determines if a column is visible or hidden by default Numeric Format - allows user to choose a specific way to display values of numeric fields. There are 3 available numeric formats: Integer - X (a rounded number) Float - X.X (for example- 1.2, 11.5, 10.0) Double Precision - X.XX (for example- 3.30, 0.00, 5.50)
| Add Column .png) Generate Column .png)
|
Table Settings Show Zoom And Highlight - allows to show or hide Zoom And Highlight buttons for the widget Visible - determines if the Task Table is visible in the Clearion Web Sorting - sorts a column ascending or descending Filtering - filters records by specific parameters Grouping - groups records by a field Search - search field for a table Columns selection - allows to select columns that are hidden by default Pinned Selection Rows - the checkbox column is pinned to the left when scrolling horizontally, ensuring selection controls remain accessible Export - allows to export data into an Excel spreadsheet Paging - when enabled, allows setting the number of records on a page. When disabled, all records are displayed on one page Save Filter Settings - if true then applied filter parameters are preserved when navigating the widget’s tabs till the widget is closed or filter parameters are reset Table Name - the title for the Tasks table tab Show Zoom And Highlight - The checkbox 'Show Zoom And Highlight' is enabled (set to true) by default, allowing users to zoom in and highlight selected records on the map. In some cases Zoom and Highlight features are redundant in widgets, so user can hide these buttons by unchecking the box
| .png)
|
Names Control | | 
|
Close & Create Flow | Enable Flow checkbox If true, the Close & Create Flow configuration will be enabled and the Close & Create button will be visible to CW users If false, the Close & Create Flow configuration will not be enabled and the Close & Create button will not be visible to CW users (Only Close Work flow will be available in this case)
| 
|
Create Form Fields Fields that will be displayed in the Create New Work form can be configured here Fields can be added manually via Add Column Fields can be added automatically via Generate Columns:
| Add Column .png) Generate Column .png)
|
Fixed Due Date Button | 
|
Floating Due Date Button | 
|
Tooltip Title |
Disable Button Status |
Confirm Modal | The Close Modal field is a rich text editor that controls the confirmation message displayed in the Close Work modal. It supports HTML-like tags for text formatting (e.g., <b>, <i>, <br/>, <u>) and allows dynamic content insertion through placeholders using double curly braces {{}}. User can reference attributes and configuration values inside the modal text, such as {{attributes.WORKGROUPID}} or {{config.ClosedState.FieldValue}}, to display context-specific information. The example of the text (the result is on the screenfhot):
You are moving Work Group: {{attributes.WORKGROUPID}} to status {{config.ClosedState.FieldValue}} - Closed.<br />Tasks will be moved to status {{config.TasksStatusGroups.Closed.Value}} - Closed<br /> or unassigned based on your selections.<br />Would you like to proceed? | Configuration 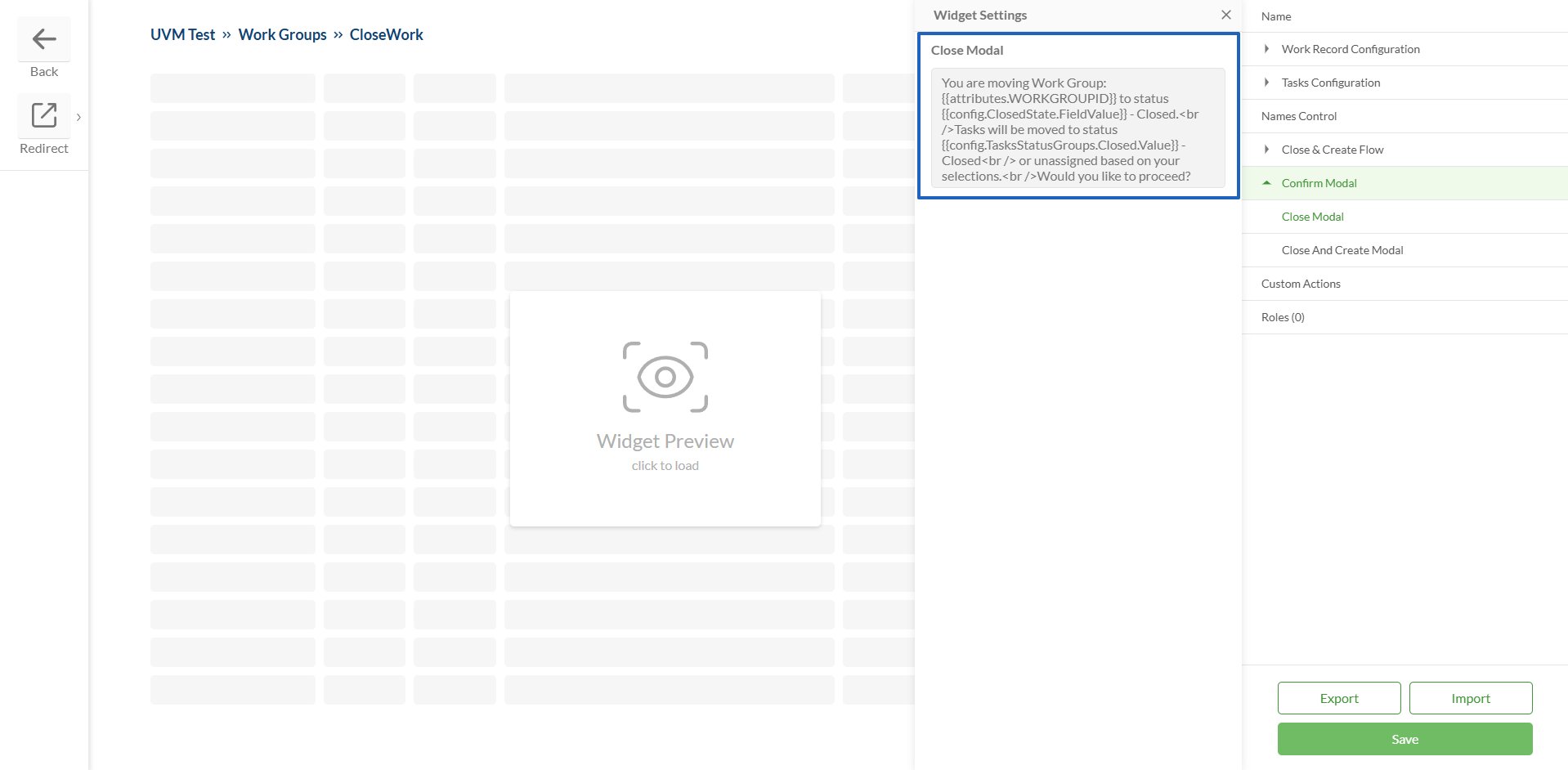
Result |
Related Layers | | .png)
|
Custom Actions | | 
|
Role | Allows to hide the widget for the selected role If all Slider widgets are hidden for a particular role, the Slider itself will be hidden for that role
| 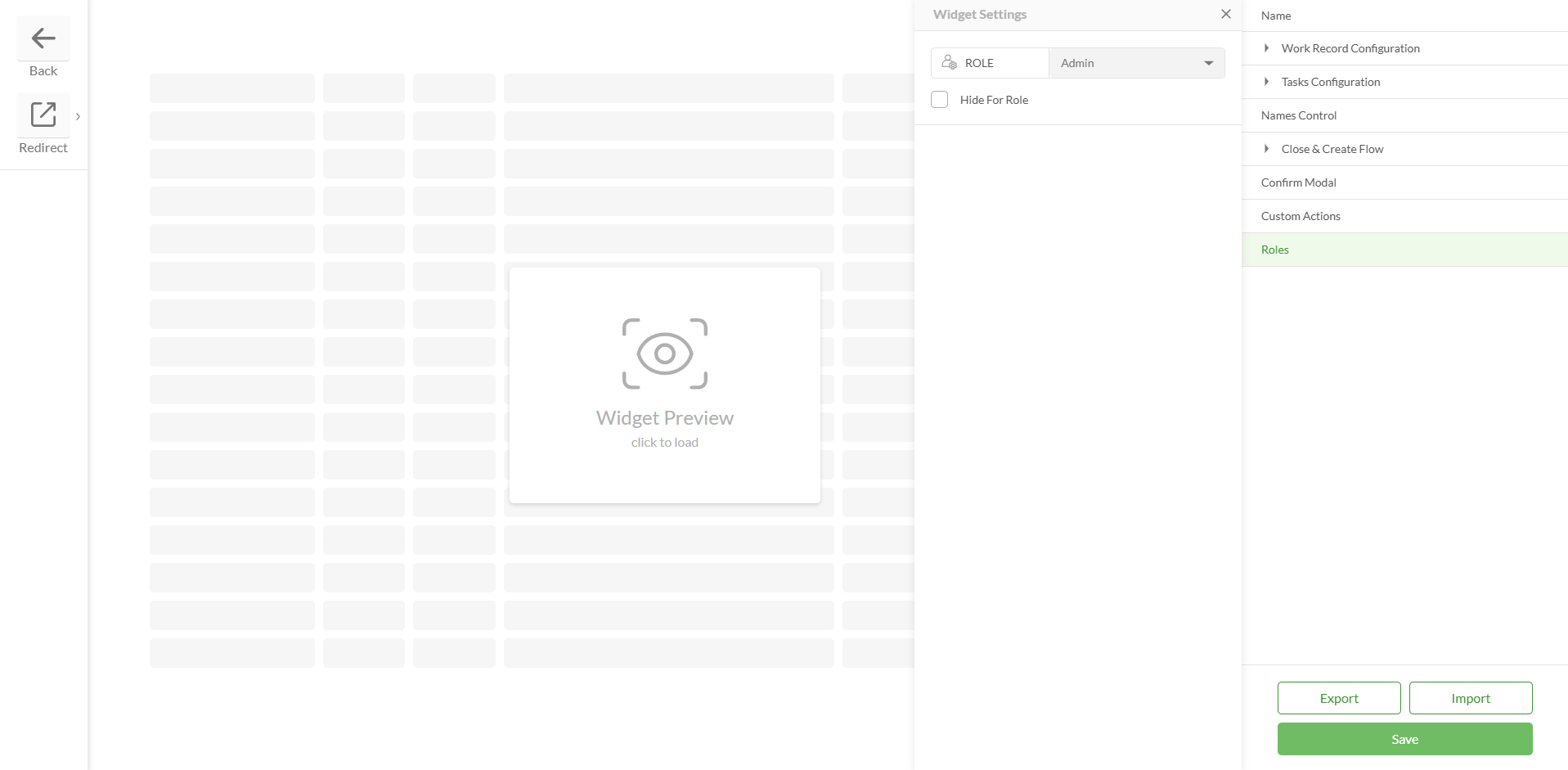
|
Save | | 
|
Export / Import | |
Configured widget preview
Studio

Clearion Web






.png)

.png)
.png)
.png)
.png)




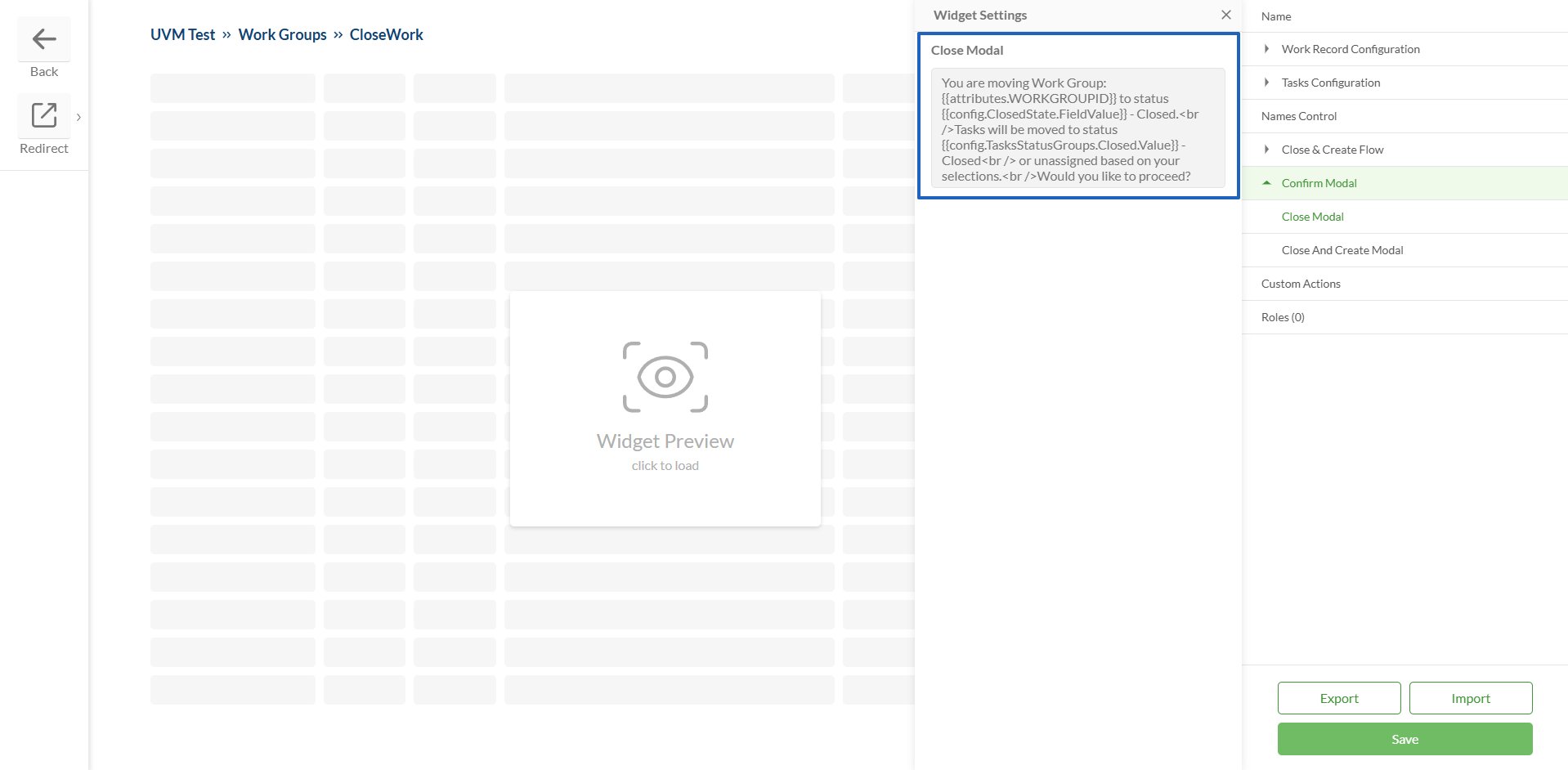
.png)
.png)