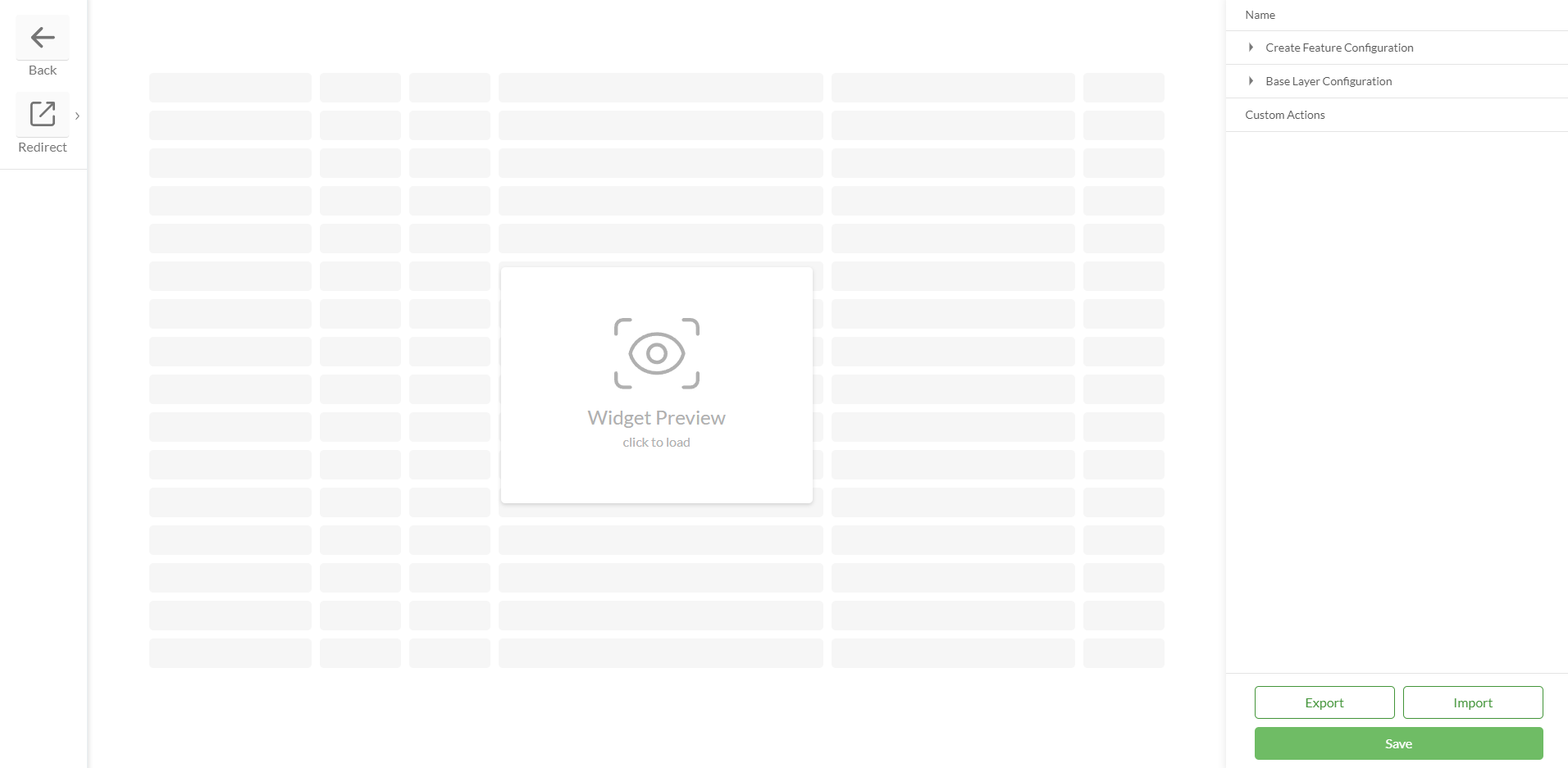Create Feature widget
Serves to configure logic that allows to create records with the specific attributes in one table based on a record and its attributes from another table.
For instance - a business flow that allows the creation of a new feature in a specific territory. Feature in this example refers to a geographic entity or object represented in a map or dataset.
A common use case is to create a work group or work assessment based on a work territory.
The configured widget presents the user with a modal where the base feature table is displayed (table A); after selecting an entry in this feature table, the next modal opens, which contains an input form for entering data (attributes) to create a new record. As a result, a new feature is created with the particular attributes from the base table (table A) and with its attributes. This feature will be stored in another table (table B).
Create Feature widget configuration
Field | Description | Visualization |
|---|
Name | | 
|
Create Feature Configuration | Target Table | 
|
Create Modal Fields Input fields that will be displayed in the Create Feature modal when creating a new feature Entered values will be attributes of a new feature Fields can be added manually via Add Column Fields can be added automatically via Generate Fields:
| Add Field.png) Generate Field .png)
|
Create Modal validation Allows to configure validation for the Create Feature modal Required fields should be specified Required fields types should be specified Validation of the numeric fields supports patterns (regex) in addition to max/min values
| .png)
|
Base Layer Configuration | Base Table | 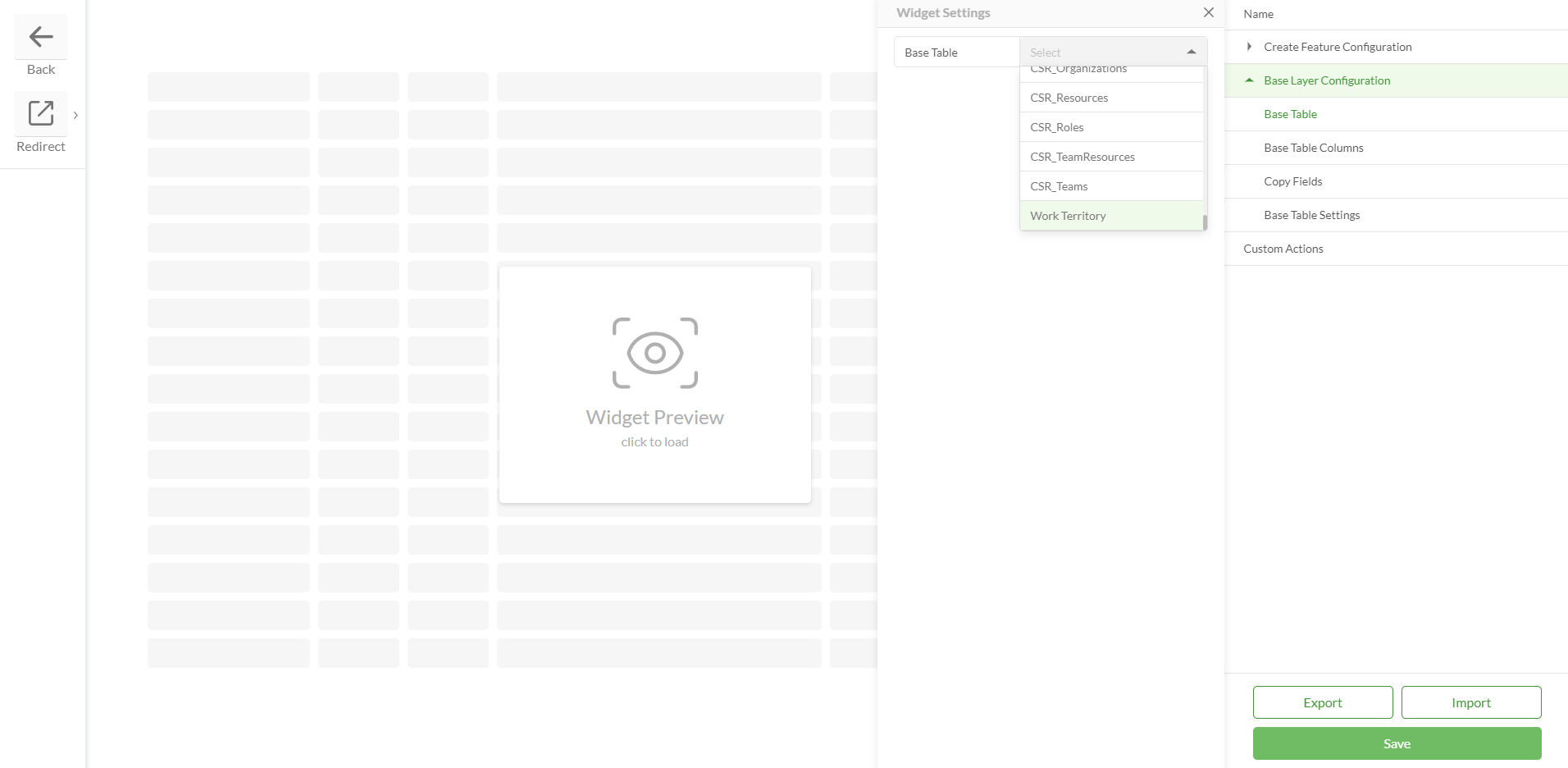
|
Base Table Columns Columns that will be visible in a Target Layer table Columns can be added manually via Add Column Columns can be added automatically via Generate Columns:
Column Settings: Header Text - can be added any text which represents a column name Field - should correspond to a field in a table Width - can be set any appropriate width. If set to 0 then the width will be automatically adjusted Lookup - lookup should be added if this is a lookup field Numeric Format - allows user to choose a specific way to display values of numeric fields. There are 3 available numeric formats: Integer - X (a rounded number) Float - X.X (for example- 1.2, 11.5, 10.0) Double Precision - X.XX (for example- 3.30, 0.00, 5.50)
Field Mask - ensures users enter values for Phone and ZIP code fields in the correct format Visible - determines if the column is visible or hidden by default. If hidden it can be selected in the Columns Selection menu (if it is enabled)
| Add Column.png) Generate Column .png)
|
Copy Fields Base Layer (table) attributes (fields) that will be copied to the Target table when creating a new feature Fields can be added manually via Add Column Fields can be added automatically via Generate Columns: Source - the field name that exists in a source table Target - the field name that exists in a target table
| Add Field.png) Generate Field |
Base Table Settings | 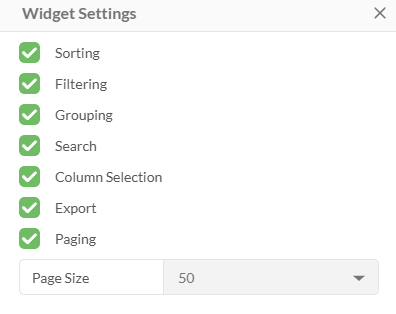
|
Create Feature Flow | Form-Based Flow: The user selects a record directly in the main Feature Table, then clicks the Create button This action immediately opens the Create form This option is relevant when the Feature Table on the page and the base table in the Create Feature flow match
Table-Based Flow: Clicking the Create button opens a modal window displaying the base table The user must select a record from this table to proceed to the Create form This option is relevant when the Feature Table on the page and the base table in the Create Feature flow do not match
| .png)
|
Custom Action | | |
Save | | 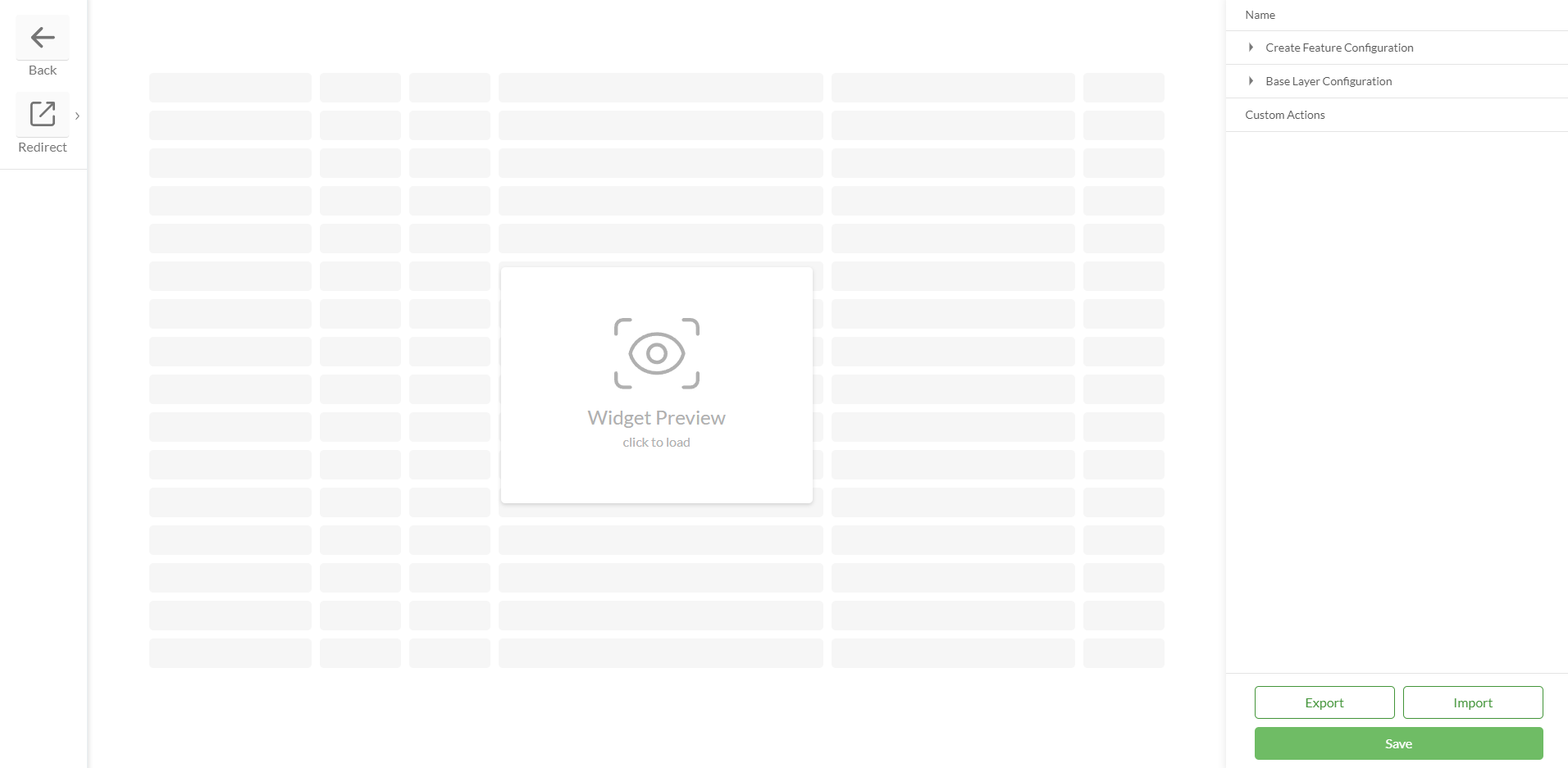
|
Export / Import | |
Configured widget preview


.png)
.png)
.png)
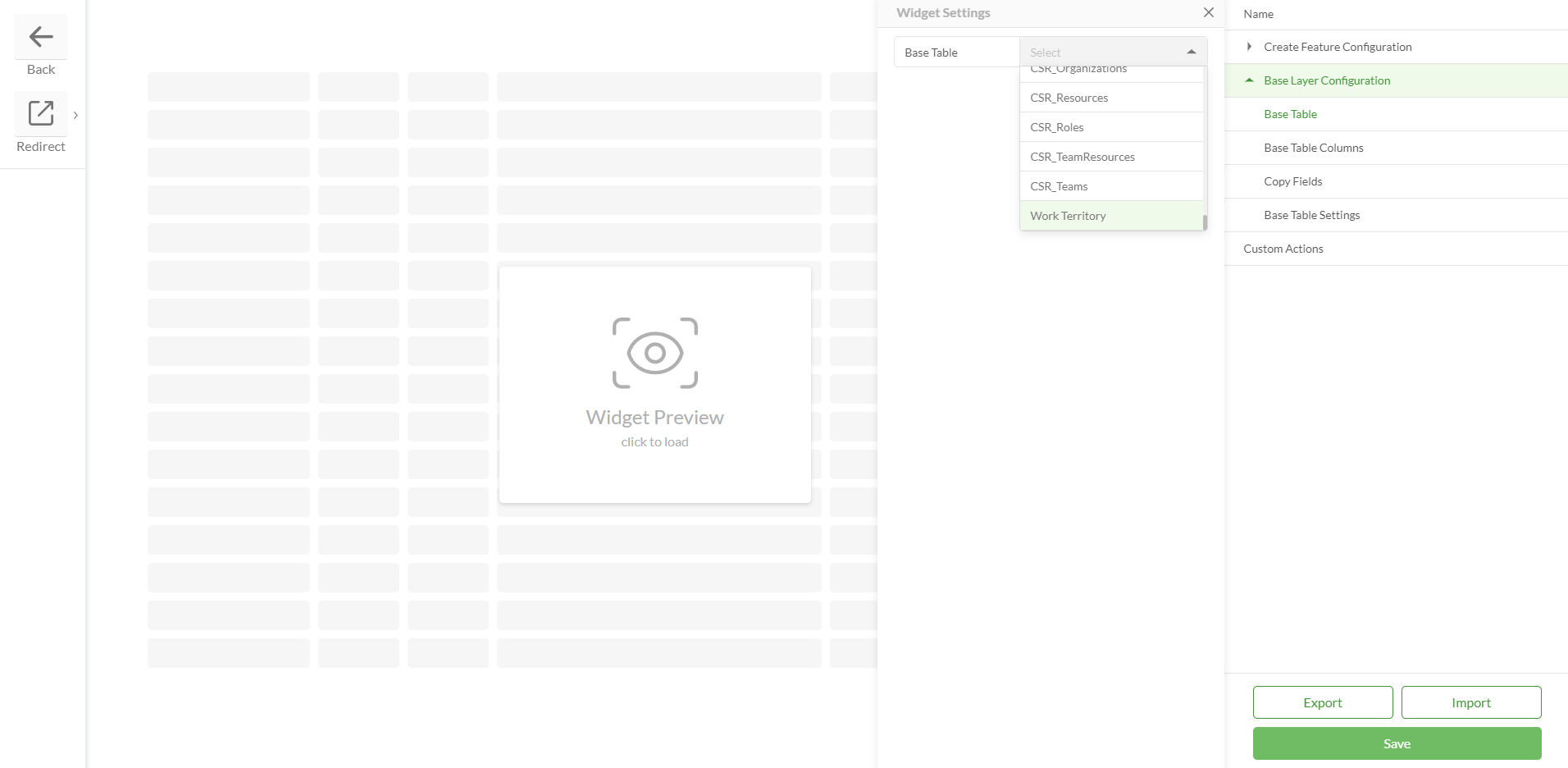
.png)
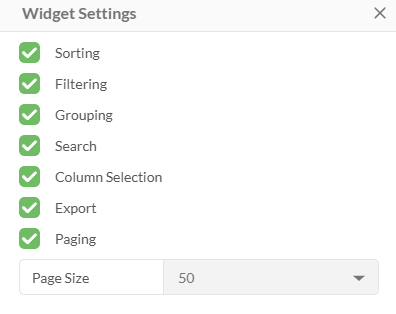
.png)