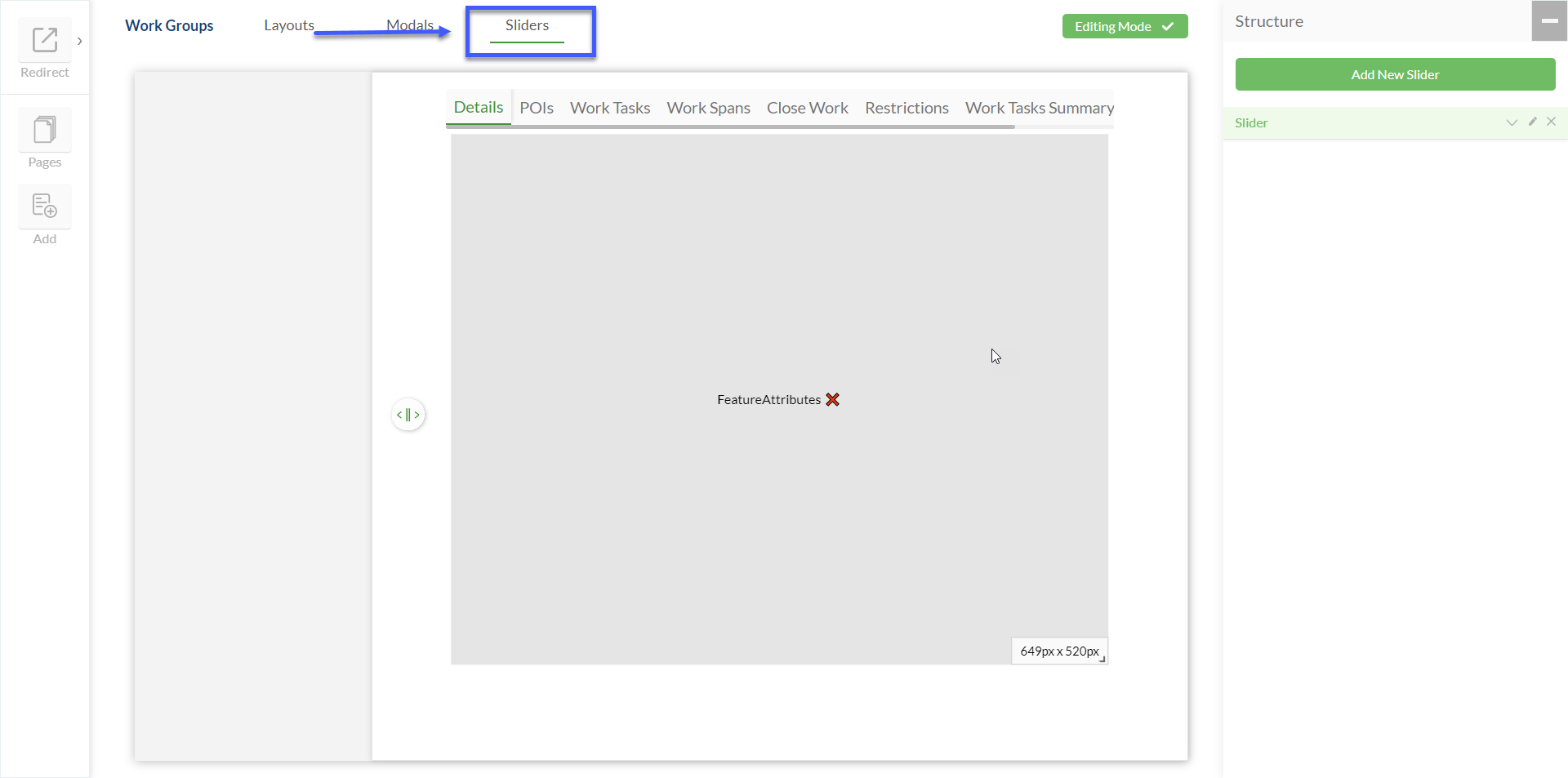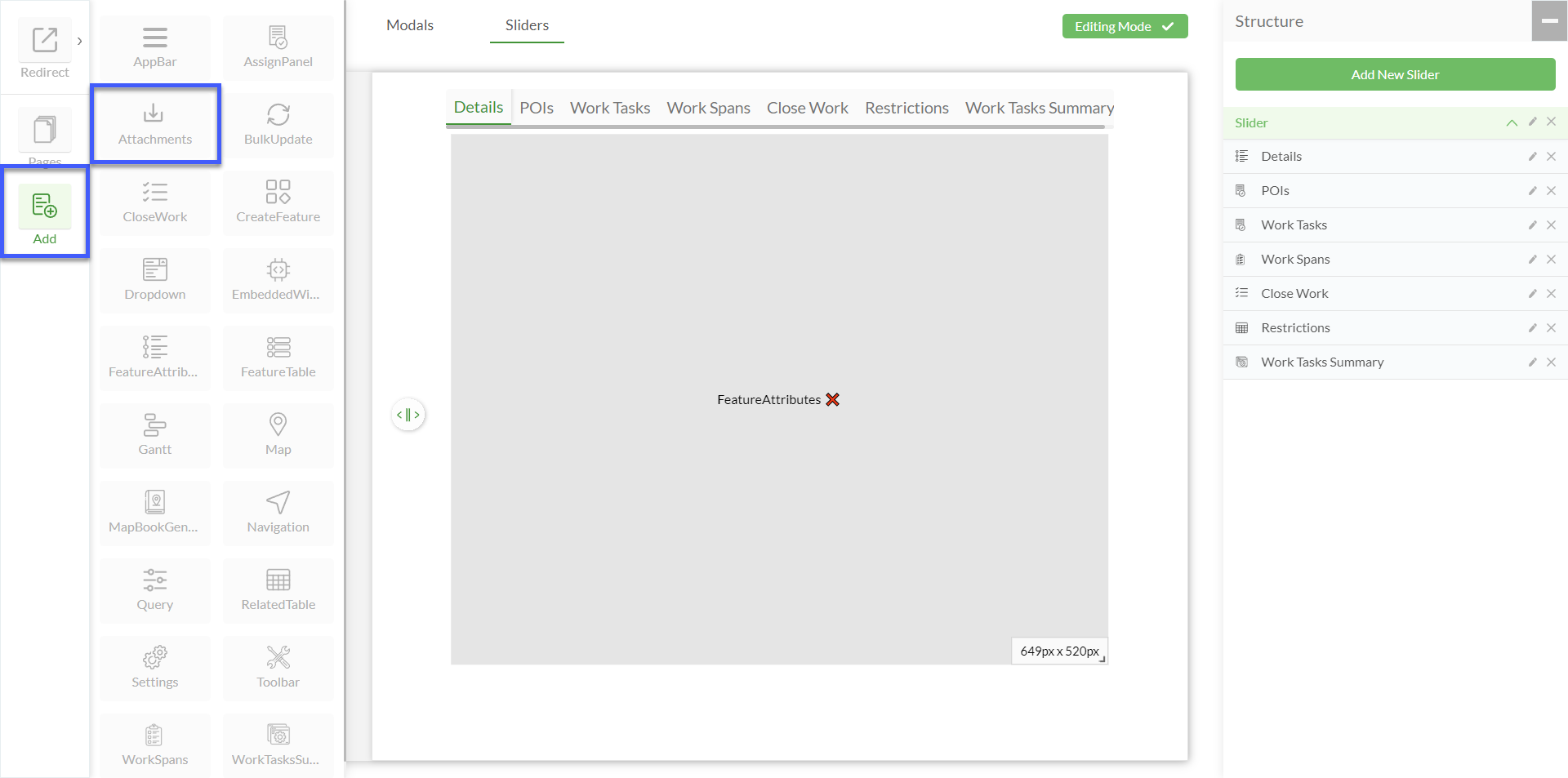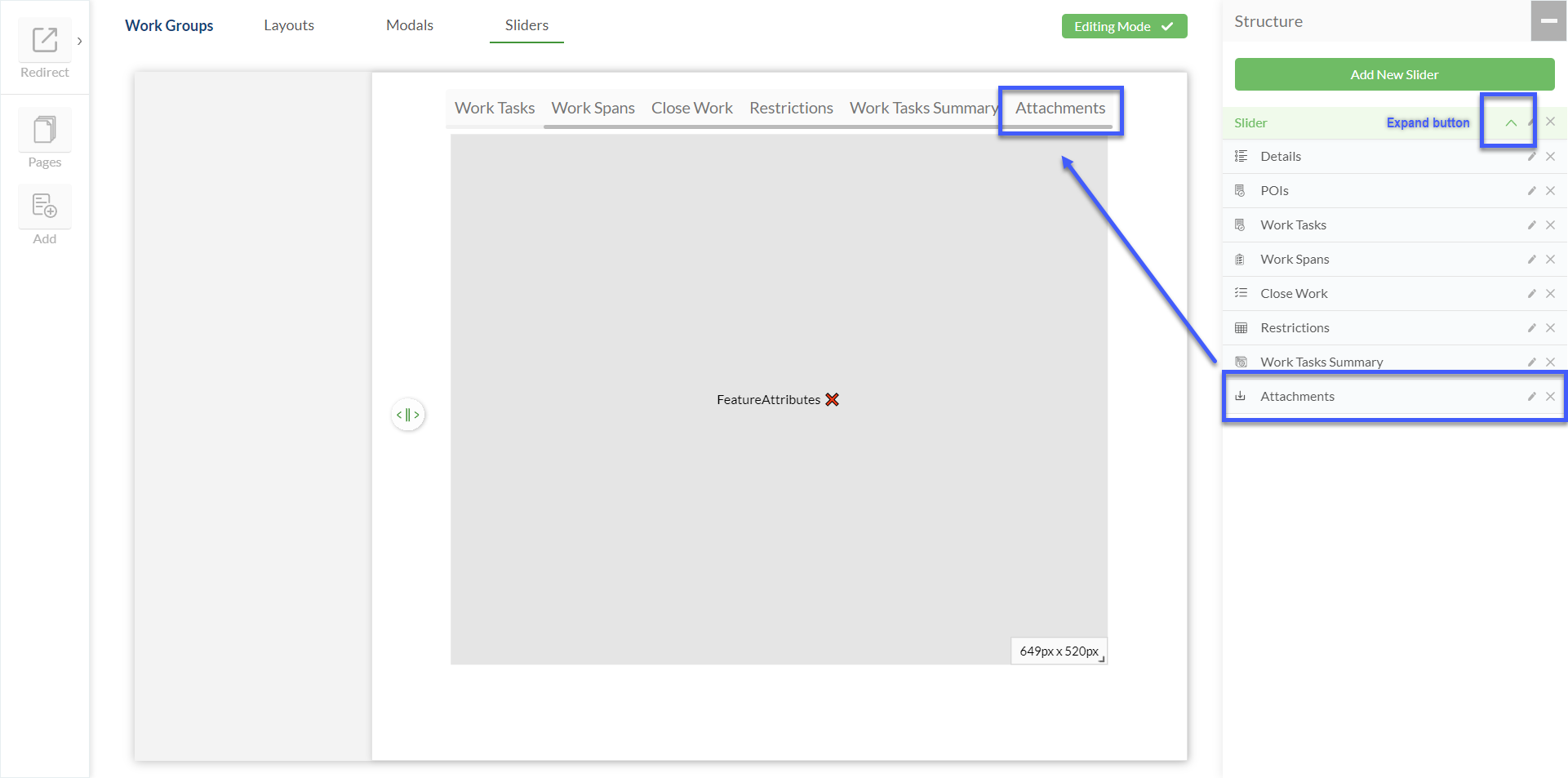Attachment Widget
When configured, it allows user to add, edit, delete and manage attachments for every single entry in the table.
Option | Description | Visualization |
|---|---|---|
Formats |
| |
File Size |
| |
Add An Attachment |
|
|
View Mode |
| Default Attachments View
Changed View
|
Additional Information |
|
|
Preview |
|
|
Download Attachment |
|
|
Delete Attachment |
|
|
How to Add an Attachment Widget to a Feature Table
The attachment widget could be added to the Feature Table:
Option | Description | Visualization |
|---|---|---|
Open Studio |
|
|
Open Feature Table |
|
|
Allow Attachments |
|
|
Attachments Widget |
| Widget Preview
Attachments Widget
|
How to Add an Attachment Widget to a Feature Attribute
The attachment widget could be added to the Feature Attributes slider:
Option | Description | Visualization |
|---|---|---|
Open Studio |
|
|
Open The Sliders |
|
|
Add Attachments Widget |
|
|
Attachments Widget |
|
|
An Attachment Widget can be hidden for roles
If there is a need to hide the widget for a specific role, this can be done in the widget settings.
Select the role and mark the checkbox.

In this case, users with the selected role will not see the widget on the web
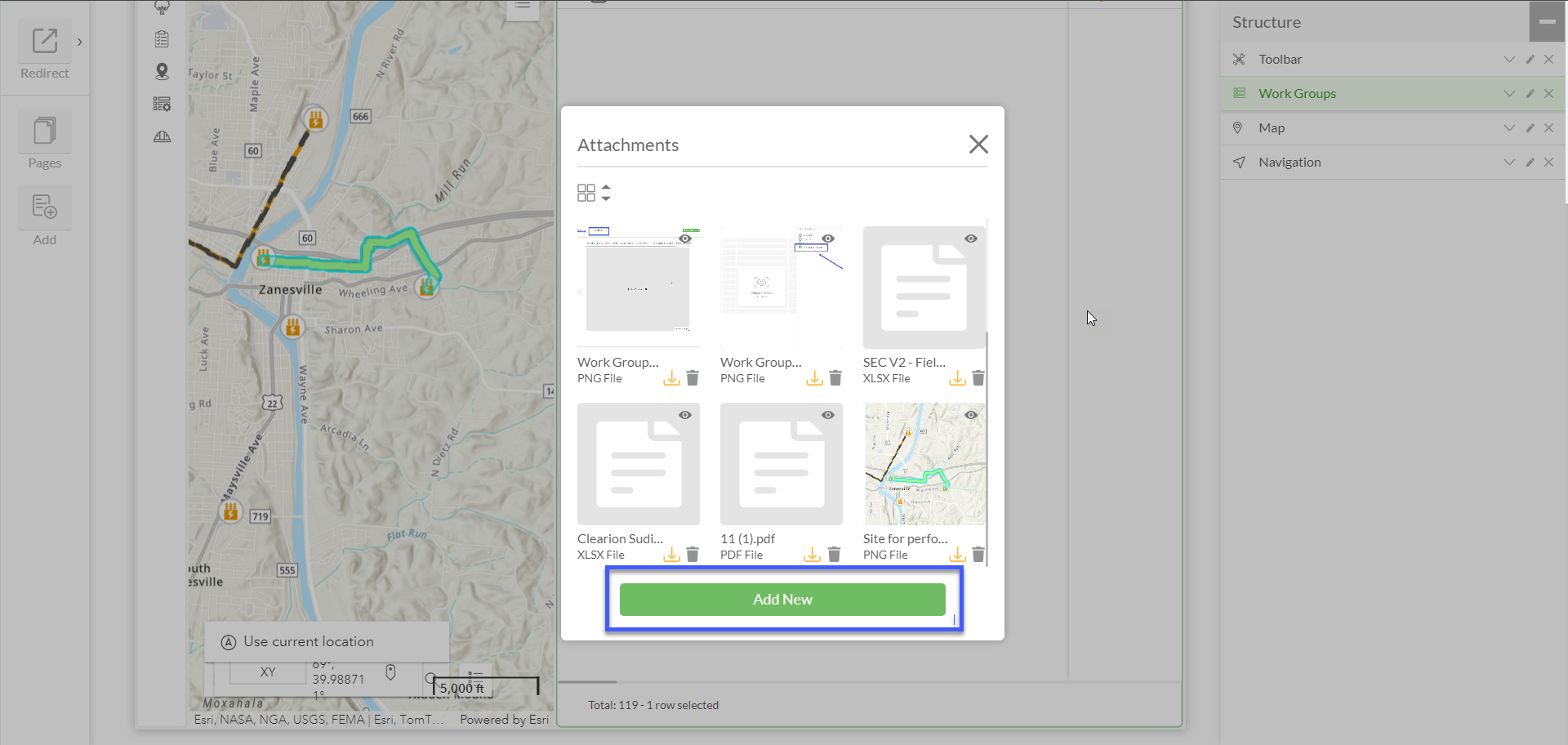
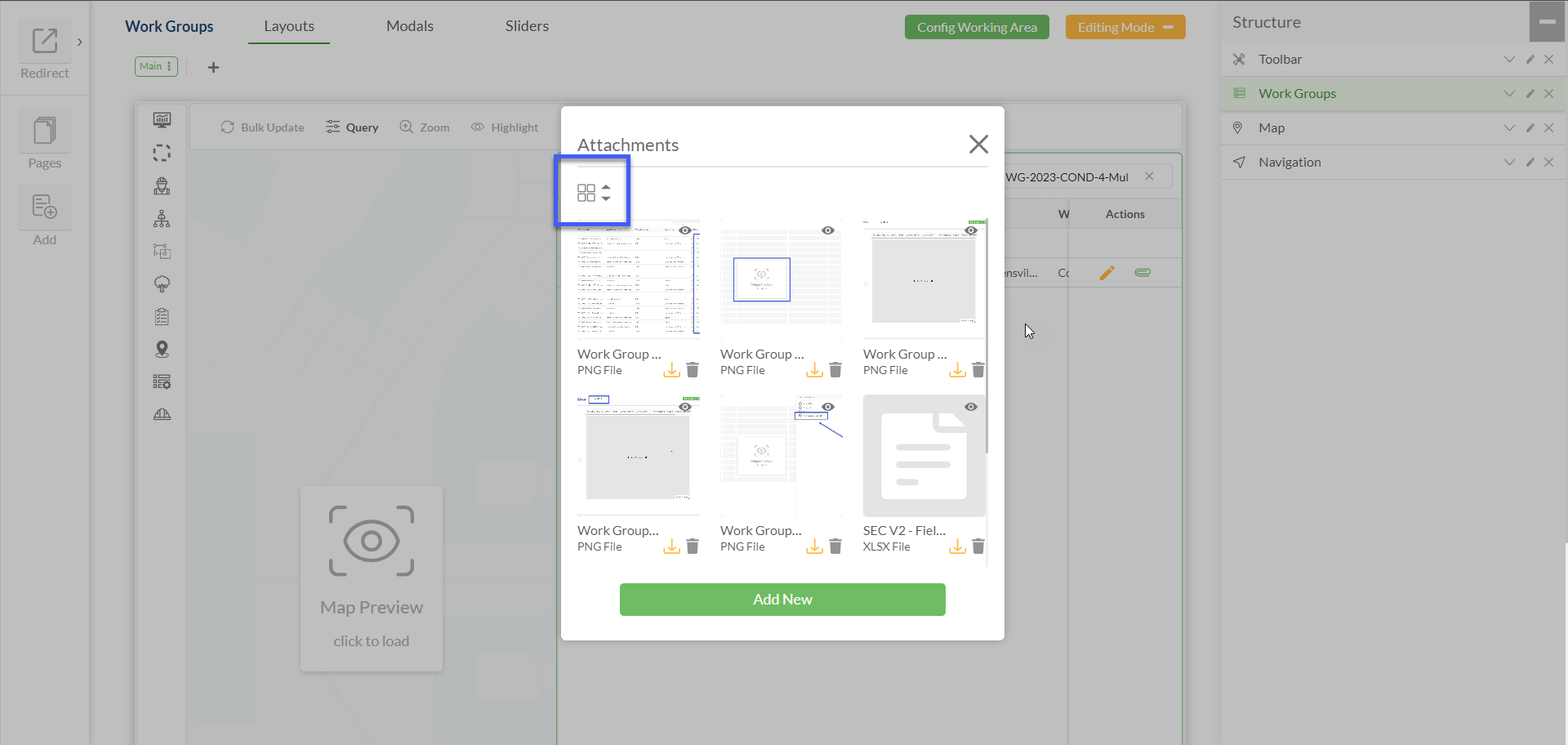
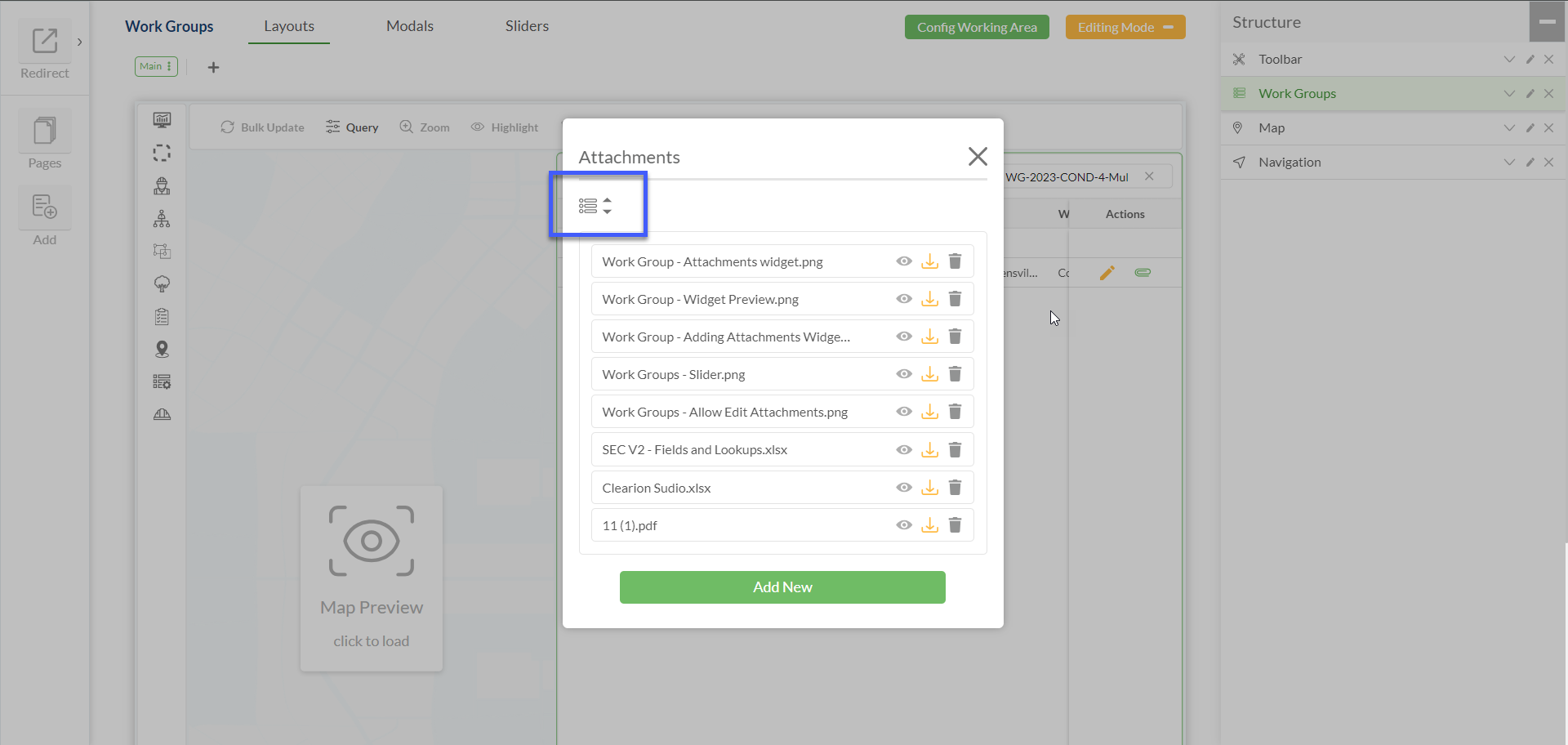
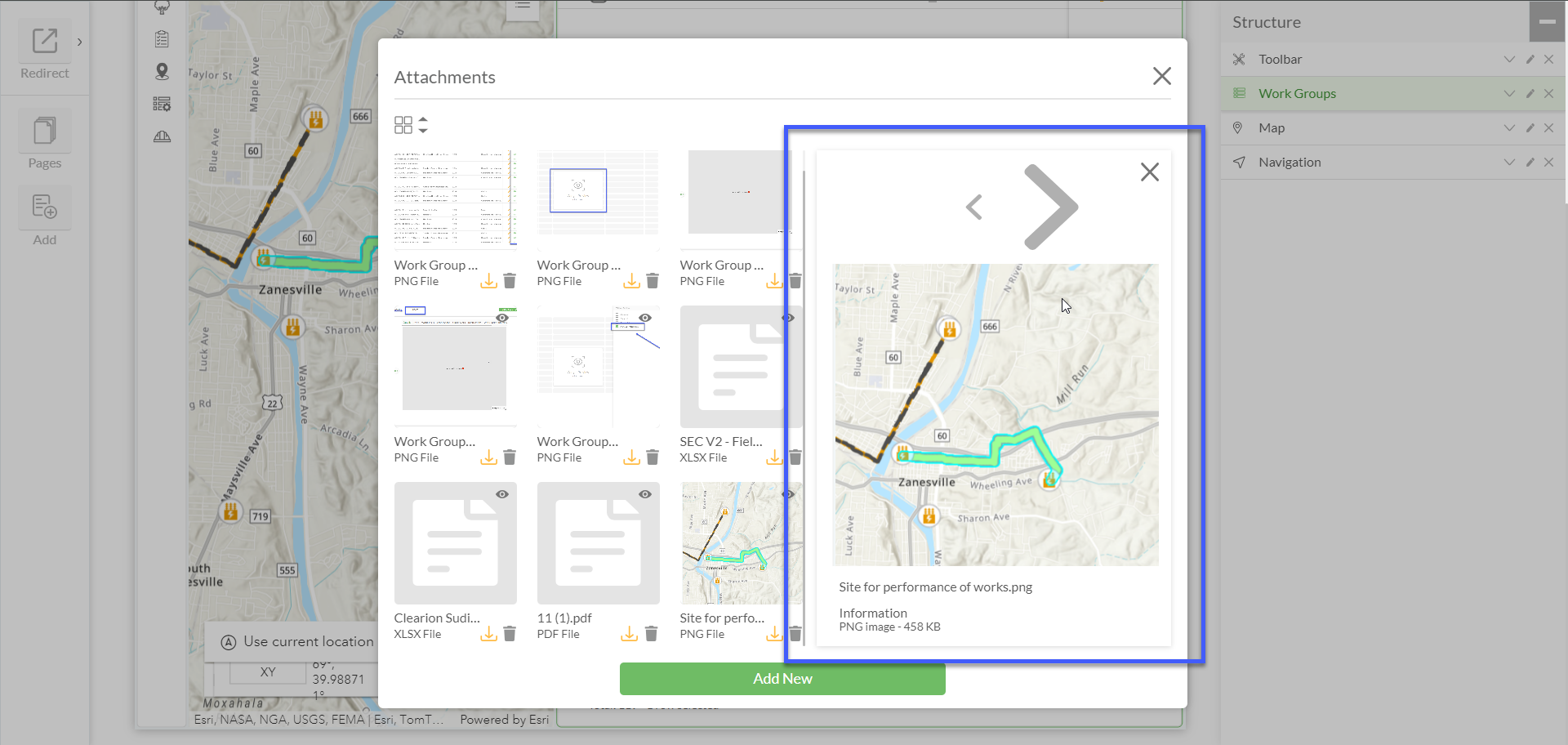
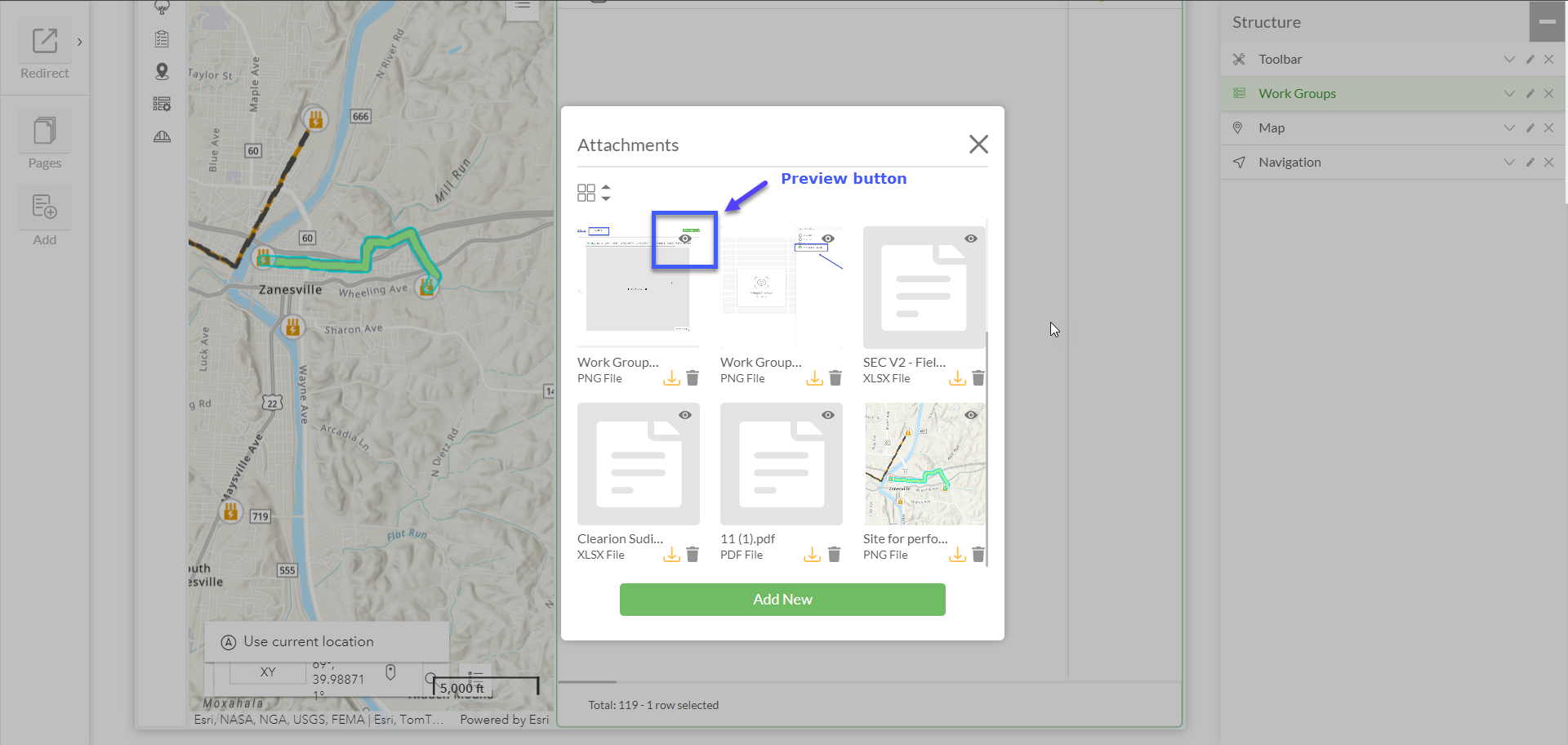
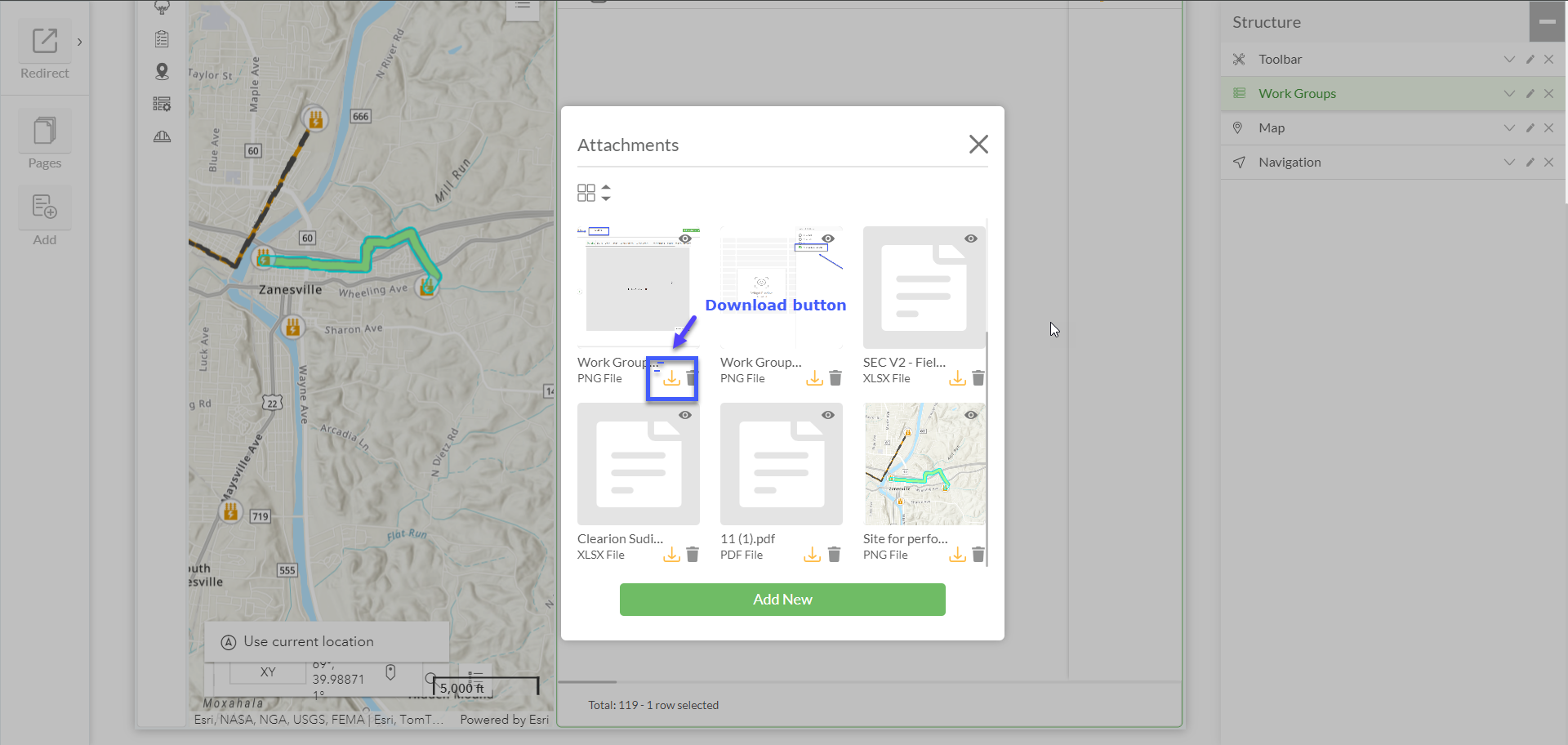
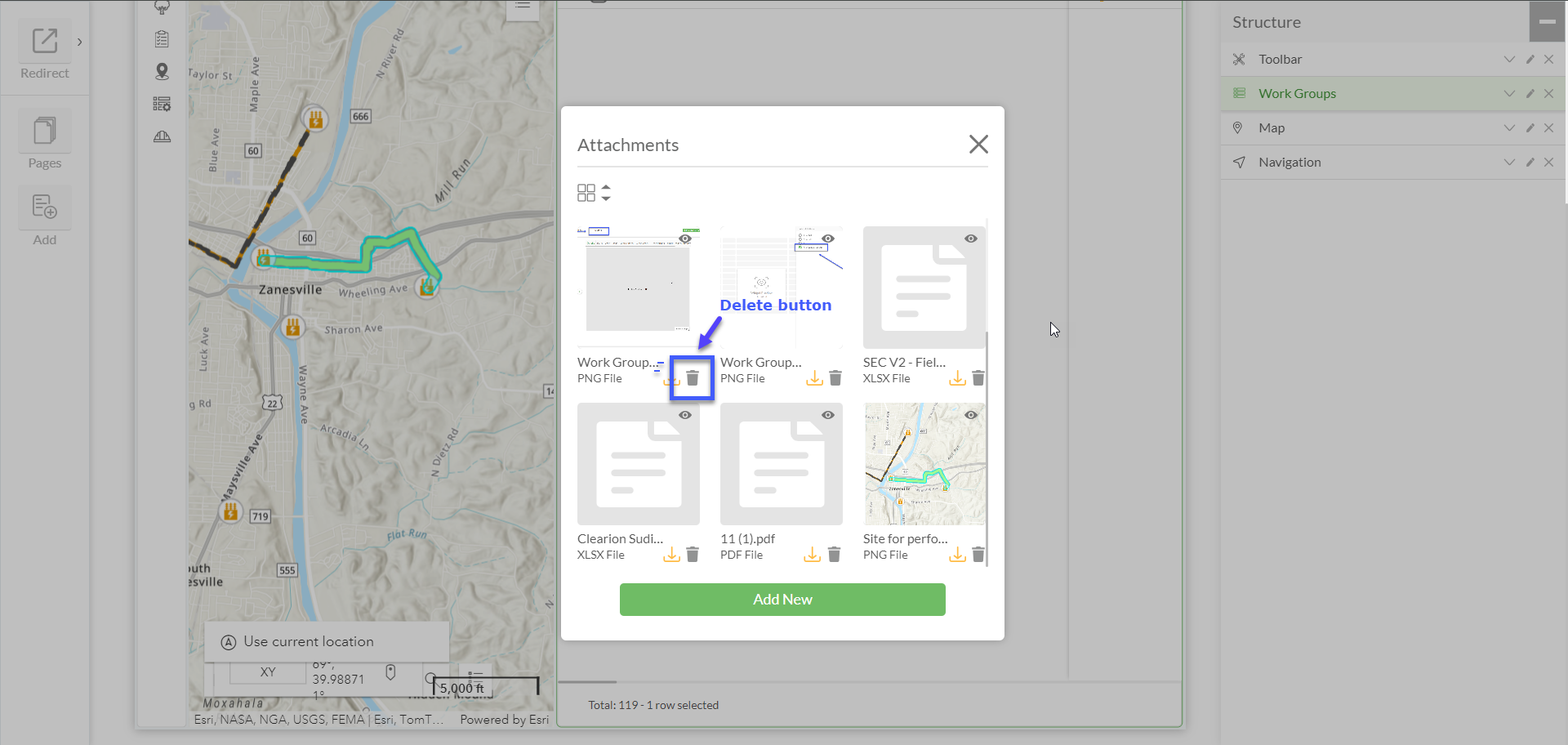
.png)
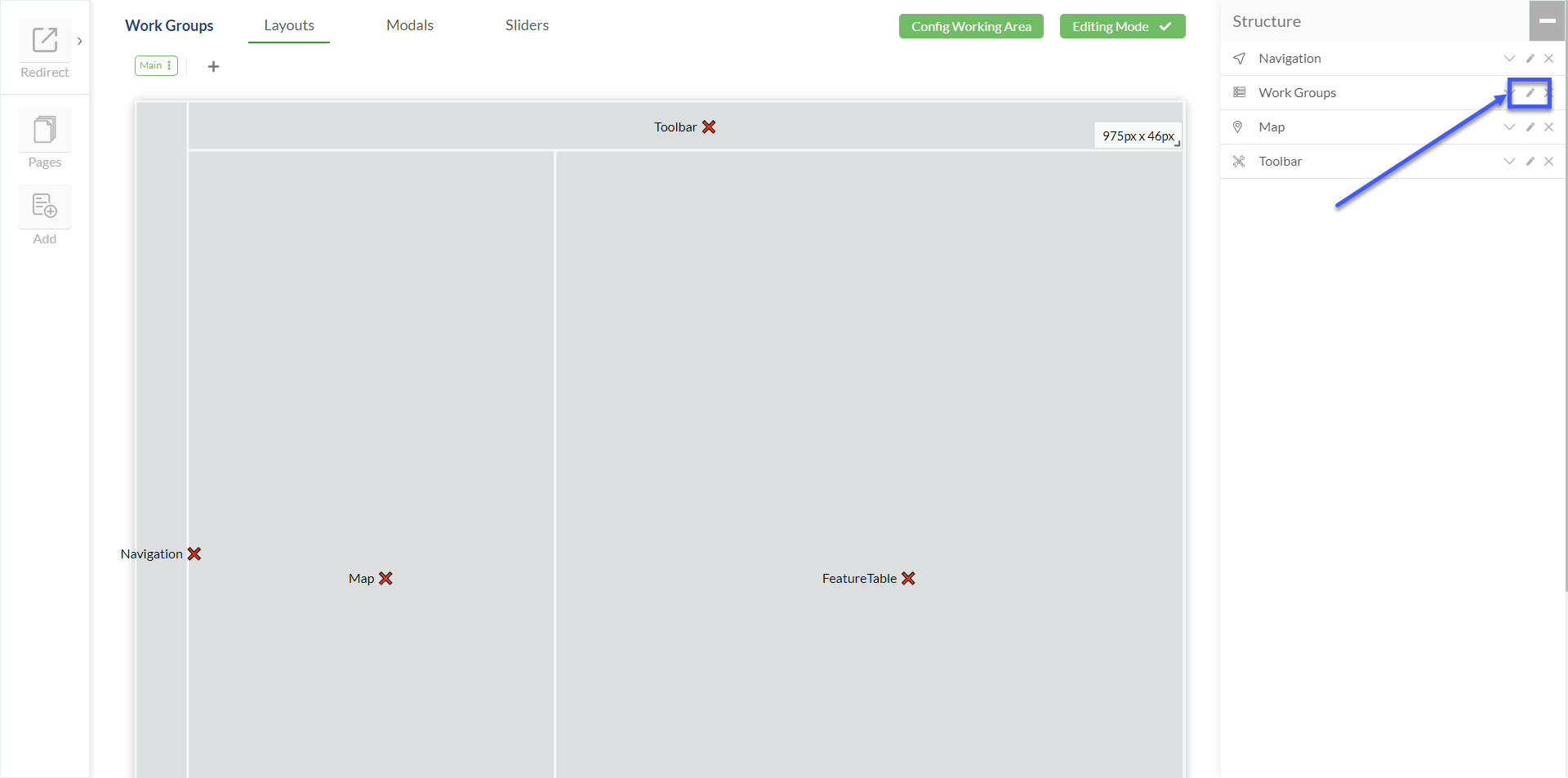
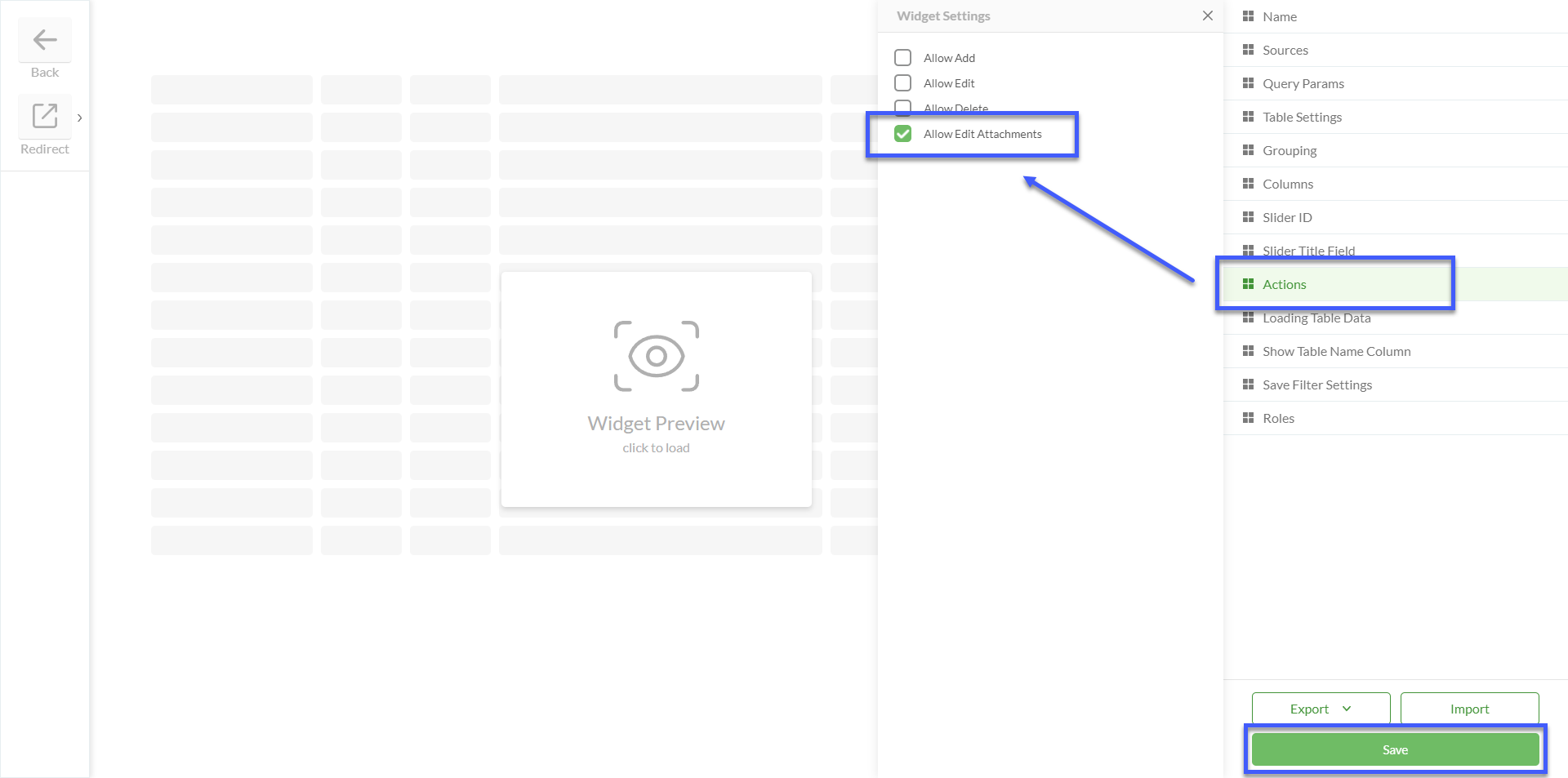

.png)