Query Widget
When configured, it represents a modal window that allows users to input and submit queries to retrieve specific data from a Feature Table.
Query configuration settings
Field | Description | Visualization |
|---|
Name | | |
Target Container | | .png)
|
Parameters | Parameters represent Query modal fields Parameters can be added manually via Add Column Parameters can be added automatically via Generate Columns:
Settings: Header Text - can be added any text which represents a column name Field - should correspond to a field in a table Width - can be set to any appropriate width. If set to 0 then width will be automatically adjusted Type - field type should be specified Lookup Key - lookup should be added if this is a lookup field Numeric Format - allows user to choose a specific way to display values of numeric fields. There are 3 available numeric formats: Integer - X (a rounded number) Float - X.X (for example- 1.2, 11.5, 10.0) Double Precision - X.XX (for example- 3.30, 0.01, 5.50)
Is Multi - determines if the field allows to select one or multiple options Is Async Search Field - if the checkbox is enabled, the associated input field will not display any dropdown options until the user begins typing. As the user types, options dynamically corresponding to the entered text will be presented in a dropdown list. Important Considerations: This option is not applicable to static lookups or number type fields. For table lookups, the values displayed in the dropdown will be drawn from the "Value" field as configured in the Table Lookup settings, rather than from the currently active input field. Enabling this feature significantly optimizes lookup performance, especially when dealing with large datasets.
Parameter - if specified displays an additional parameter for a field to make a query more specific: contains does not contain equals doe not equal less greater less or equal greater or equal is null is not null between
Is Active - determines if field is visible or hidden by default. If hidden, it can be selected in the Parameters tab
|
|
Query Tabs Order | Enables customization of the order of the Query widget tabs The Query, Parameters, and Favorites tabs can be rearranged by dragging and dropping them in the left-side menu By default, the order is: Query, Parameters, Favorites
| 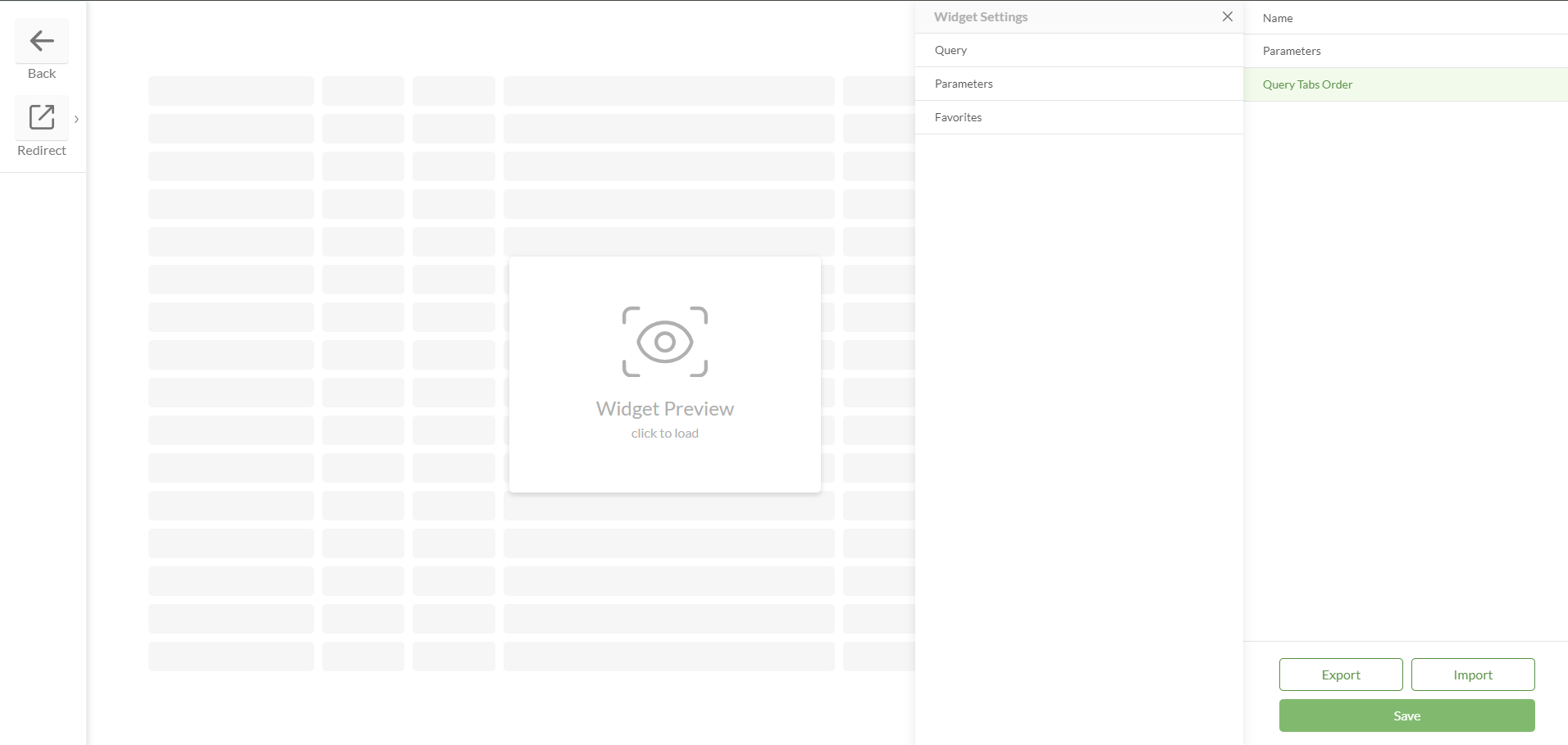
|
Chunk Count | A configurable chunking system to enhance performance and scalability The chunks count system determines how many data chunks are loaded from the server, reducing client-side load The number of features per chunk is controlled by server settings This option is configurable via the widget settings form:
| .png)
|
Favorites | |
|
Save | | |
Query widget logic
The widget contains parameters corresponding to the parameters of the table located on the page.
Once some parameter is specified and the submit button is pressed, a request is triggered and the record corresponding to the applied parameter is returned to the table.
If several parameters are specified, the request is combined through the operator ‘AND‘. For example, by setting the query parameters to ‘Status = 1-Pending’ and ‘Priority = High,’ the system will return any records with a pending status and high priority, if available.
If a Where Clause is specified in the Feature Table, the Query widget combines this clause with the parameters set by the Query using the ‘AND’ operator. This means, that if the Feature Table specifies ‘Status = 1-Pending’ and the Query specifies ‘Status = 2-In Progress’, the resulting statement will be ‘Status = 1-Pending AND Status = 2-In Progress’ resulting in no records being returned.
Configured widget preview
Studio
When no parameters are selected, the Query tab shows the message: "Choose Parameters to apply to the Query". The word "Parameters" is a link, redirecting to the Parameters tab to set or adjust query options.
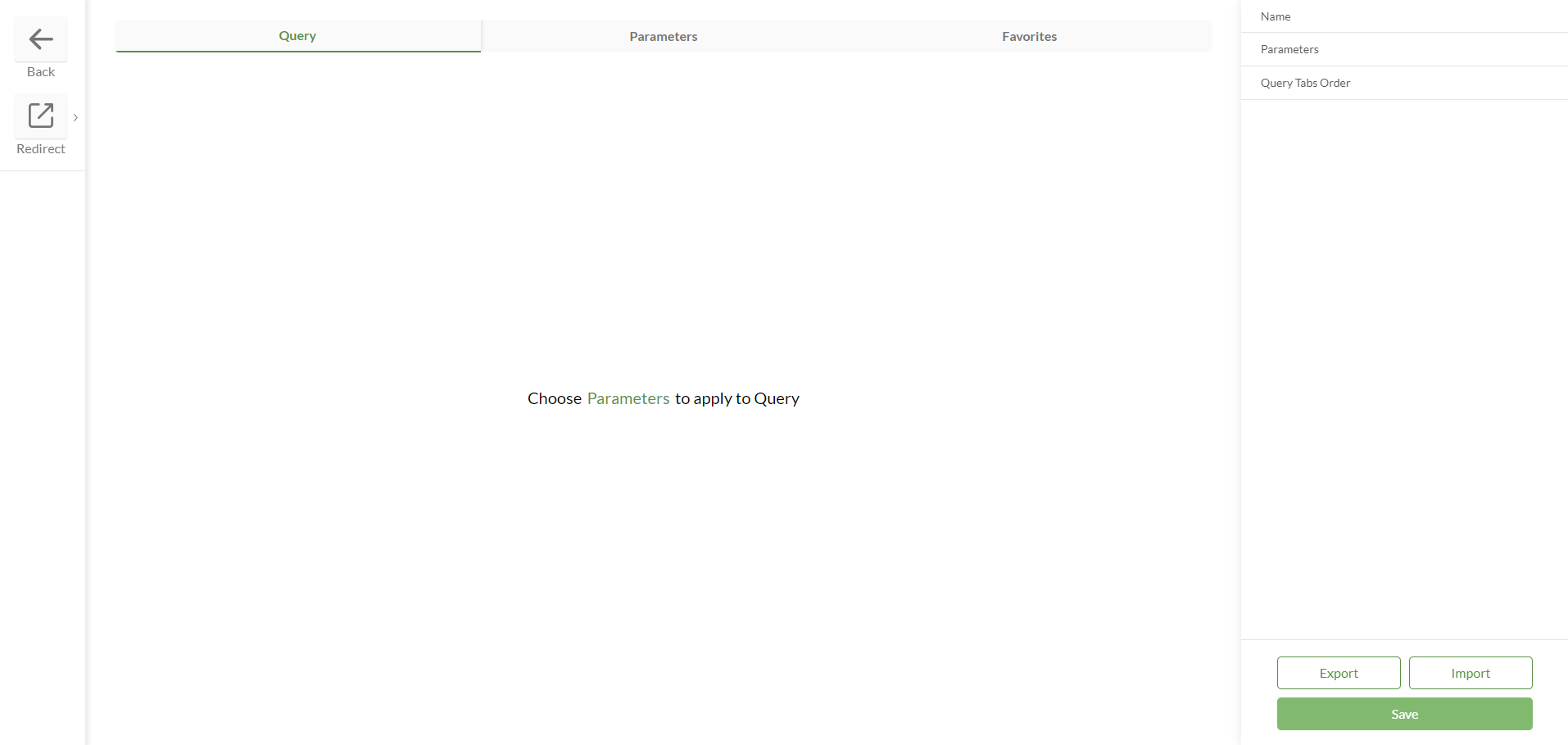
Clearion Web
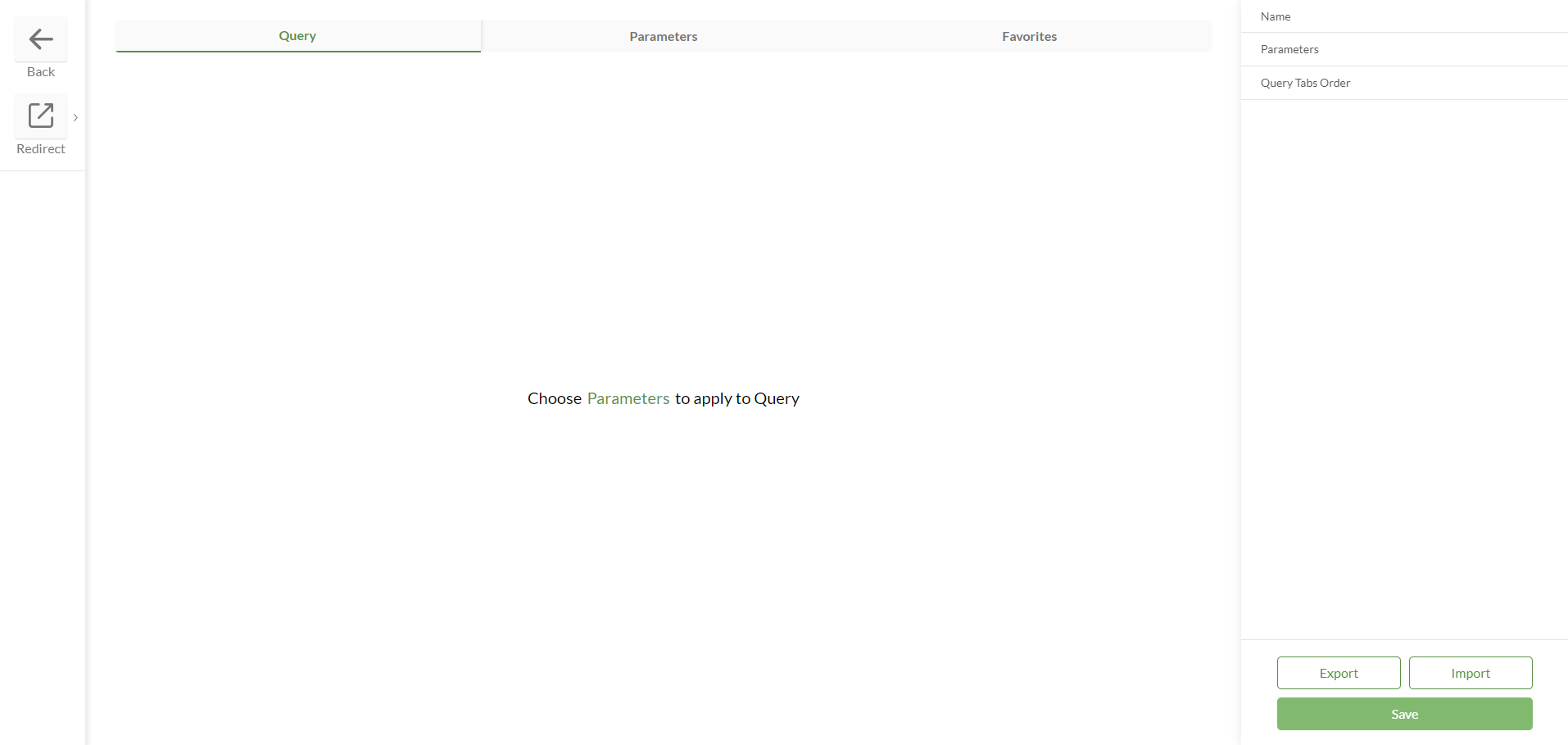
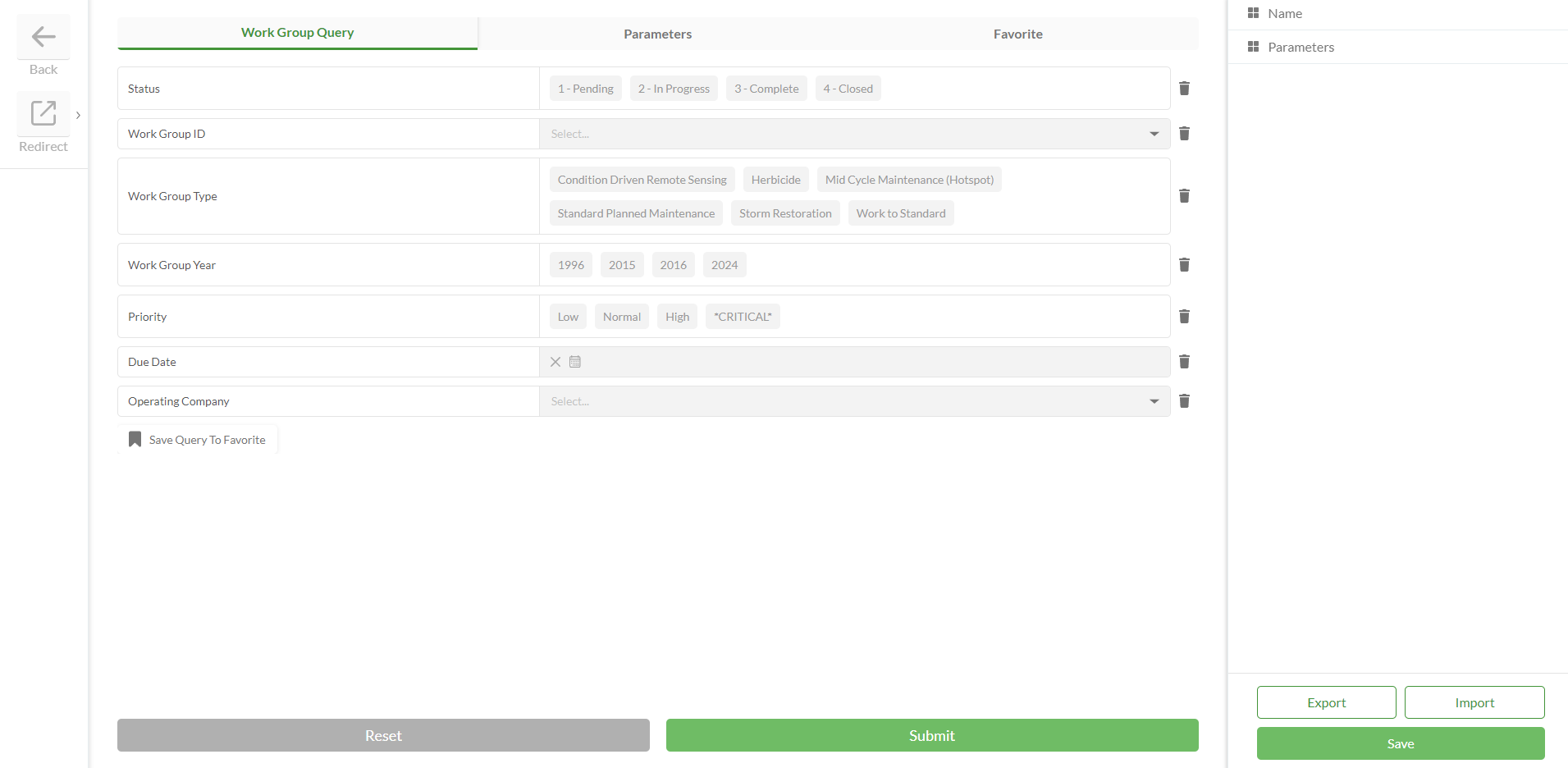
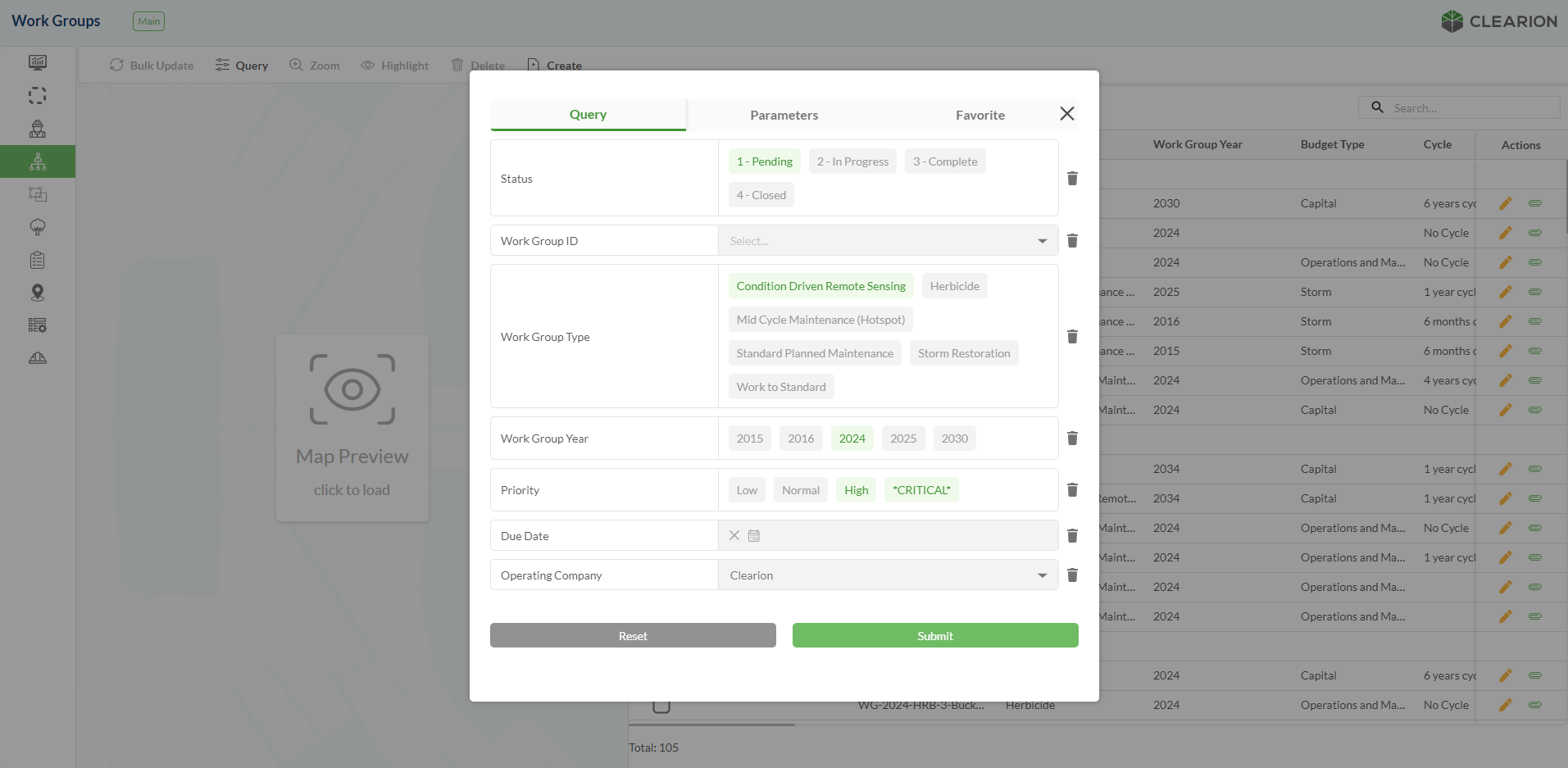
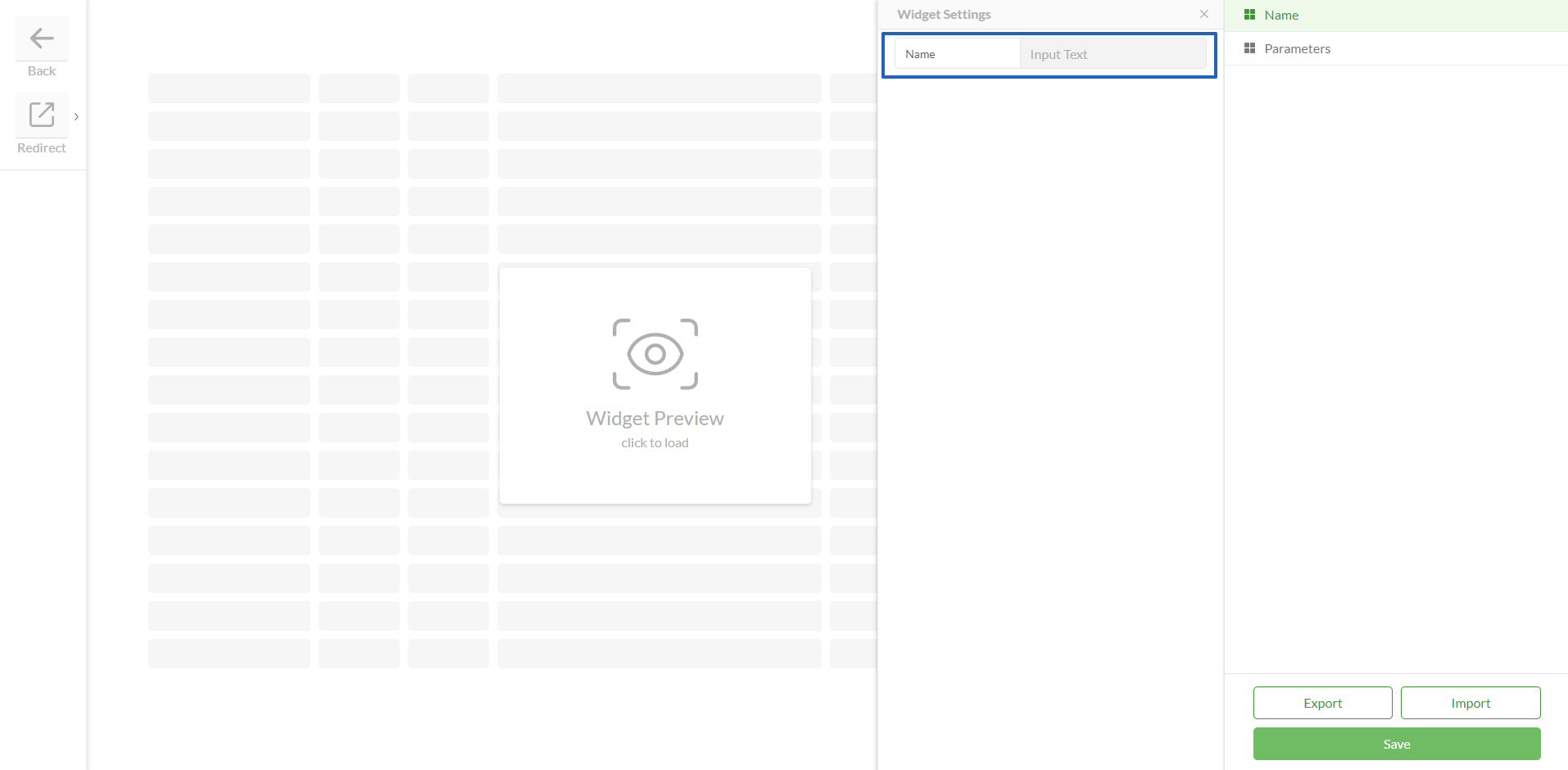
.png)
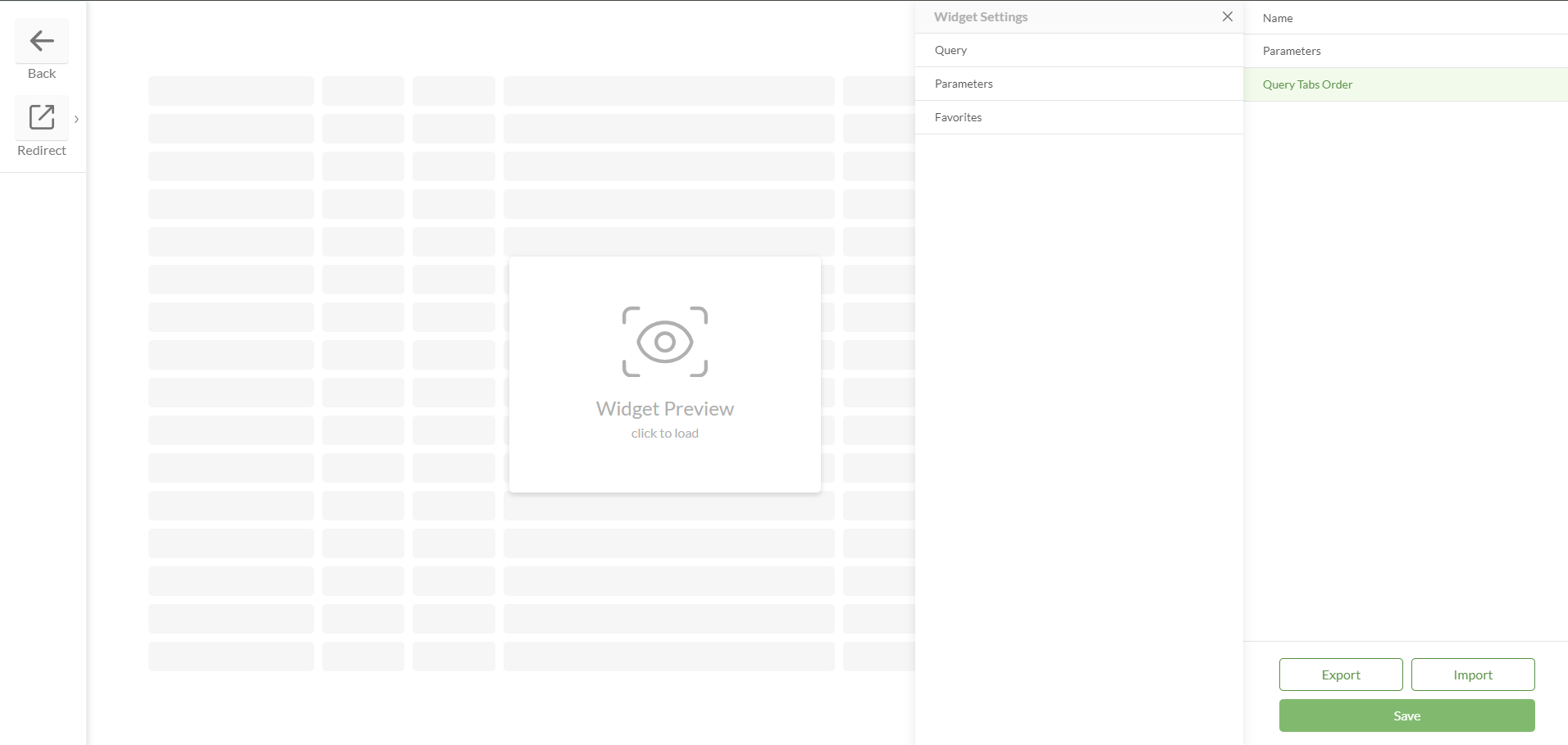
.png)
.png)