Toolbar Widget
The toolbar widget serves to configure the panel with a row of buttons with specific functions.
The content of the Toolbar could vary from page to page based on specific needs.
Toolbar widget configuration settings
Field | Description | Visualization |
|---|
Name | | |
Menu | Toolbar buttons settings: Text - toolbar button name Icon - toolbar button icon Action - toolbar button purpose: Open Modal - display a pop-up window with information and fields from the selected table. Modal should be configured in advance and specified in a Toolbar Zoom - zoom to the location of the selected feature on the map Highlight - highlight selected elements on the map Delete Features - delete one or more selected features from the table Clear Selection - removes the geometry selected on a map
Is Active - determines if a toolbar button is visible or hidden by default Requires Selected Records - if true, the toolbar button becomes enabled if one or more table records are selected, otherwise the toolbar button remains disabled Delete Item - permanently deletes an item from a menu
| 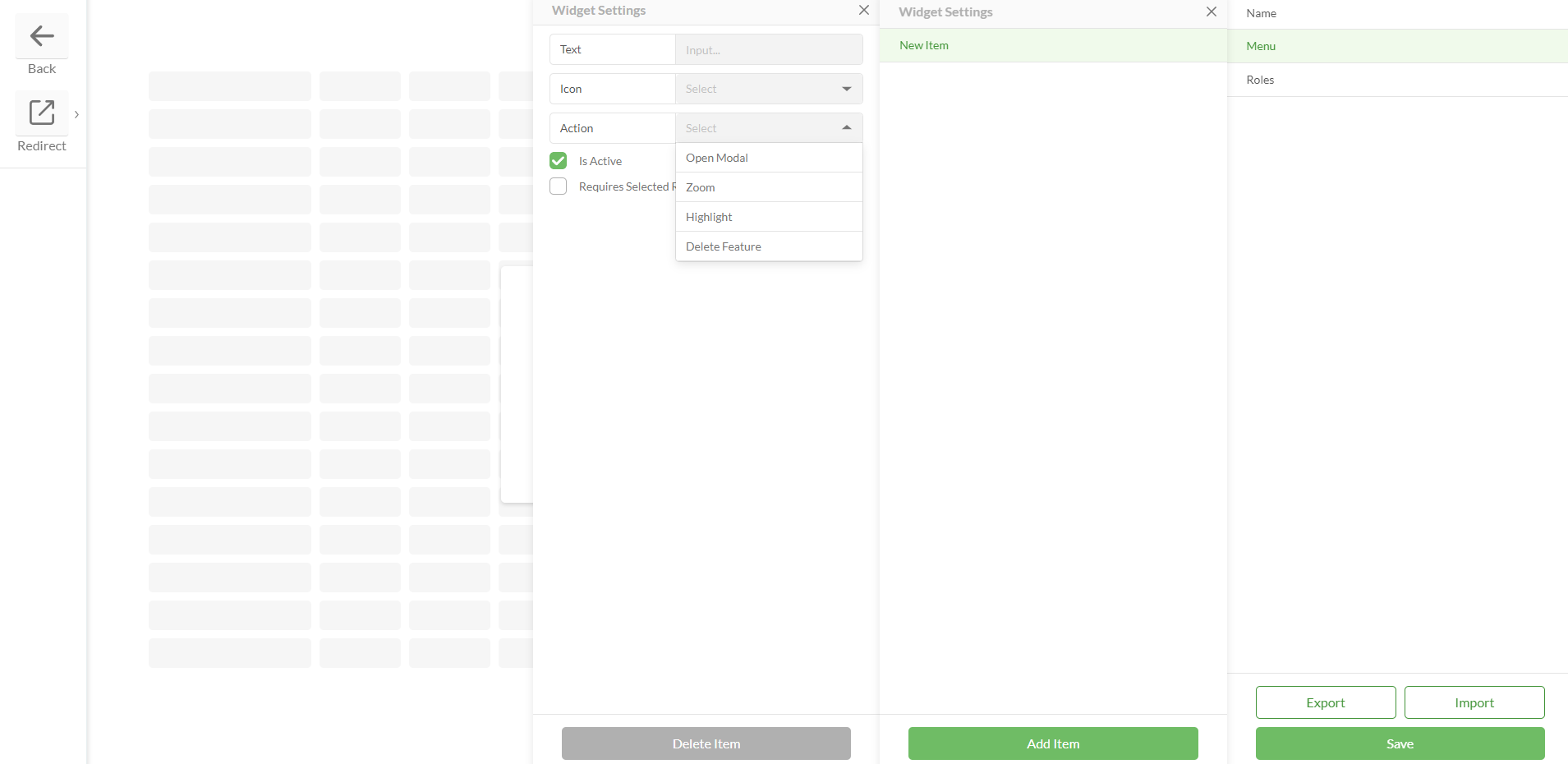
|
Roles | | 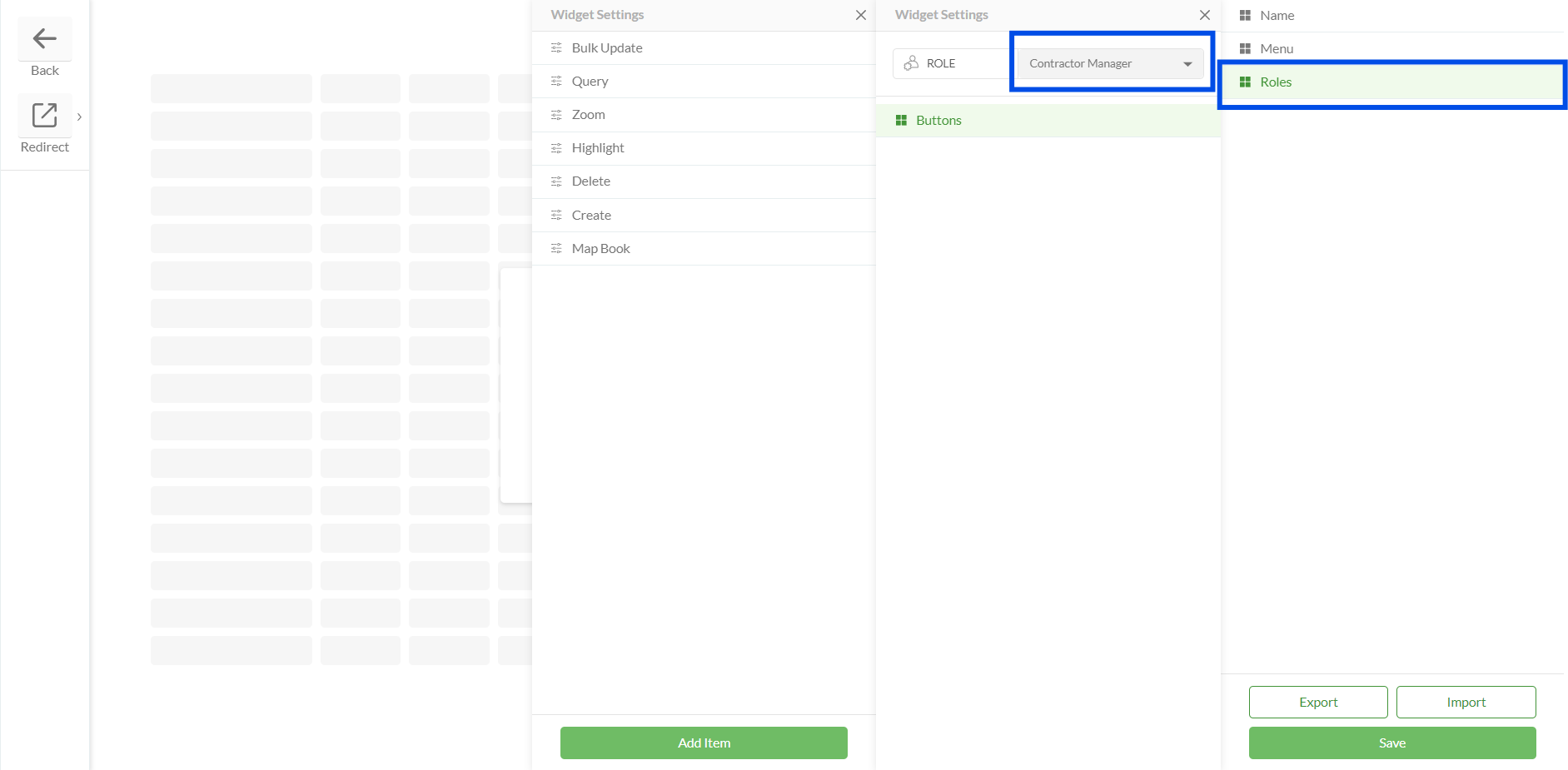
|
Save | | |
Configured widget preview
Studio
Clearion Web
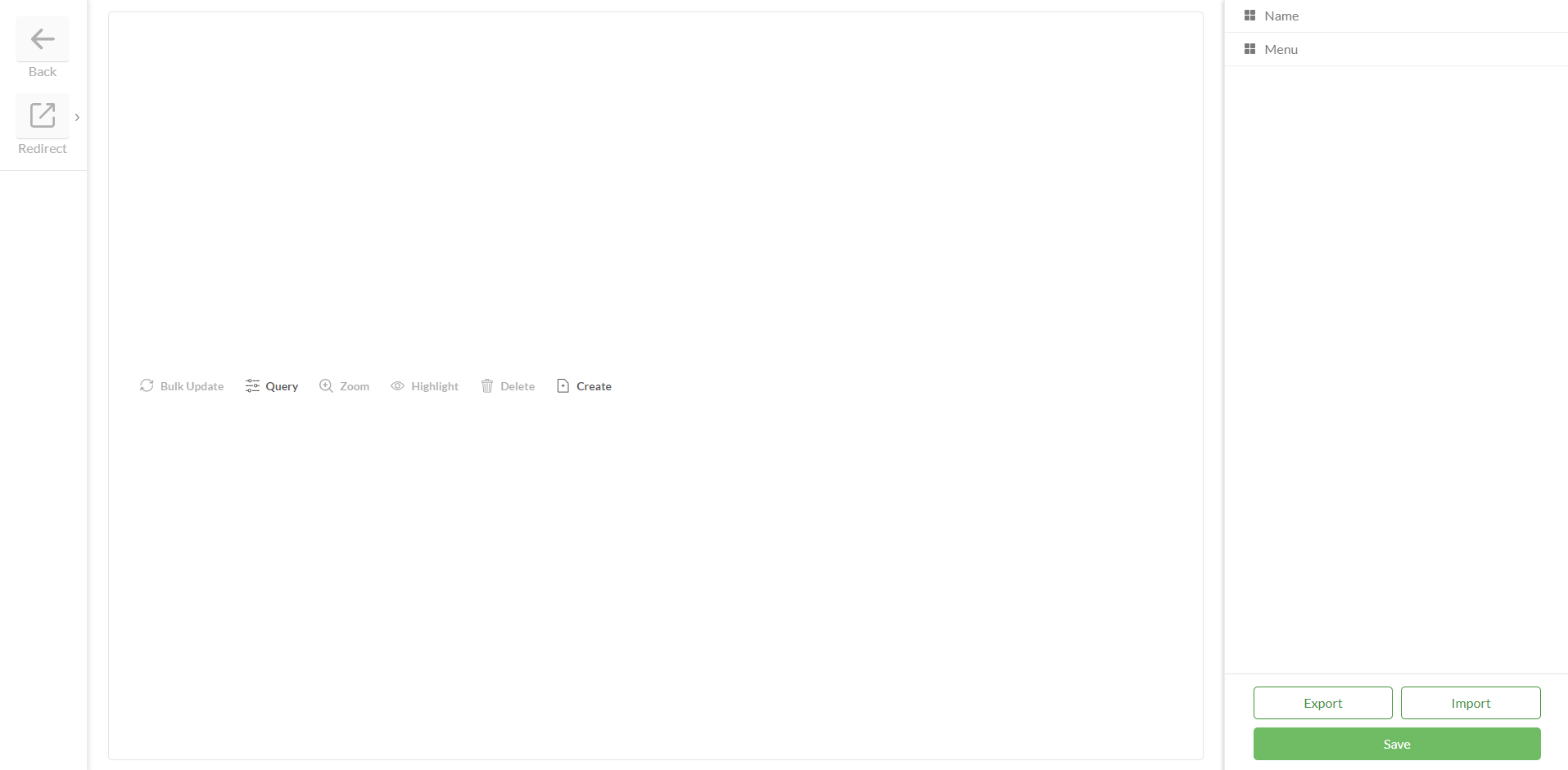
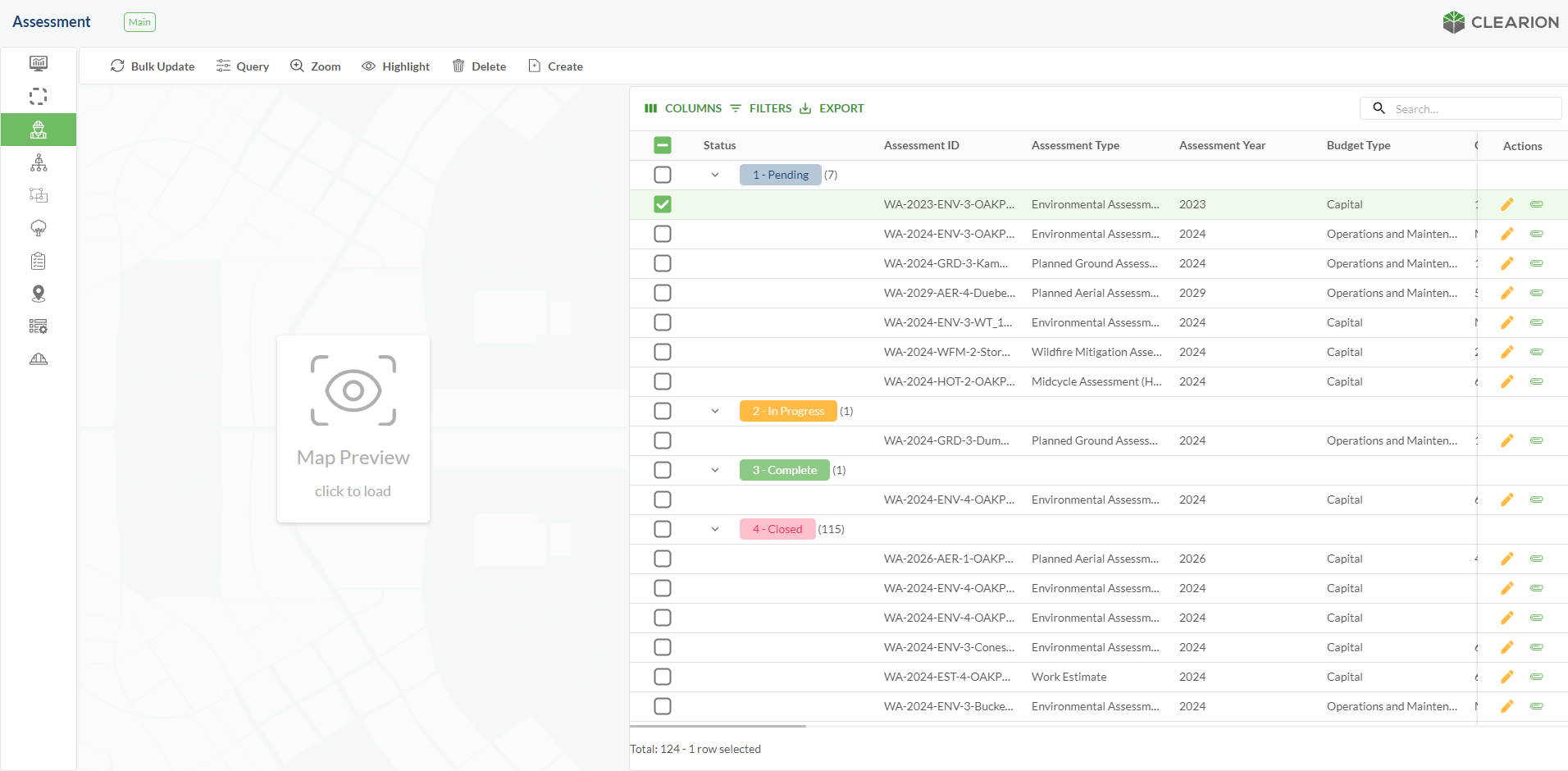
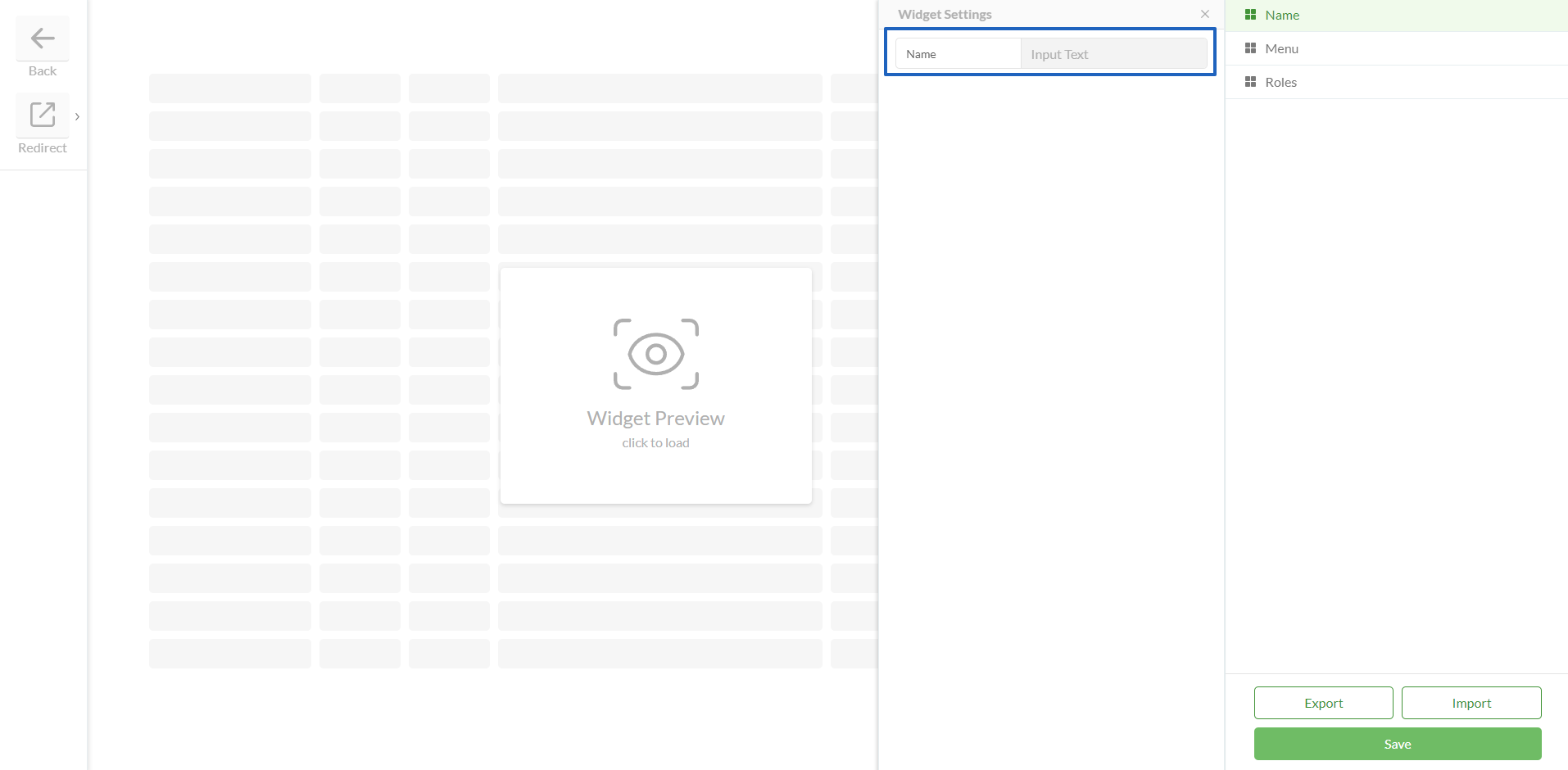
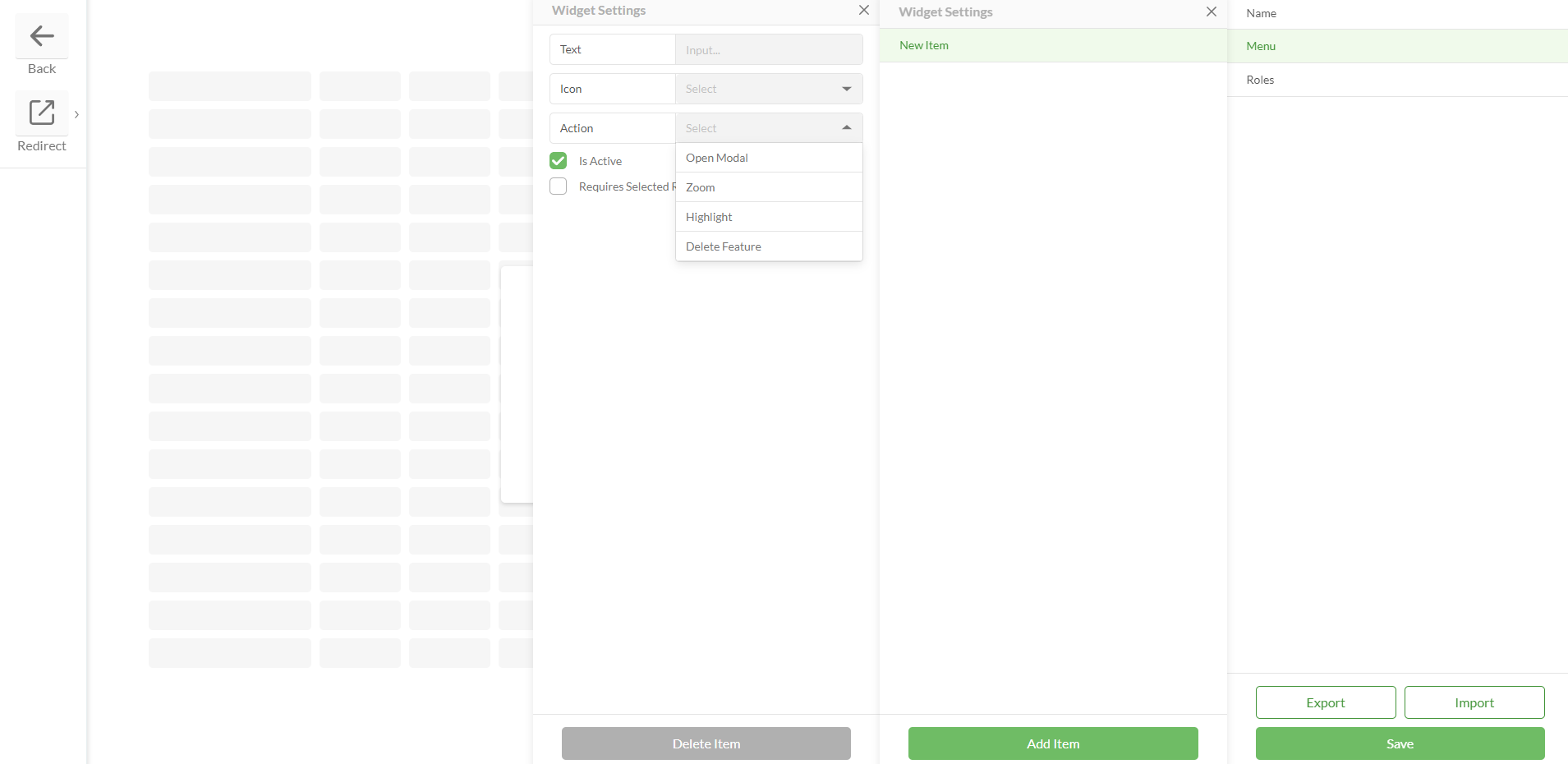
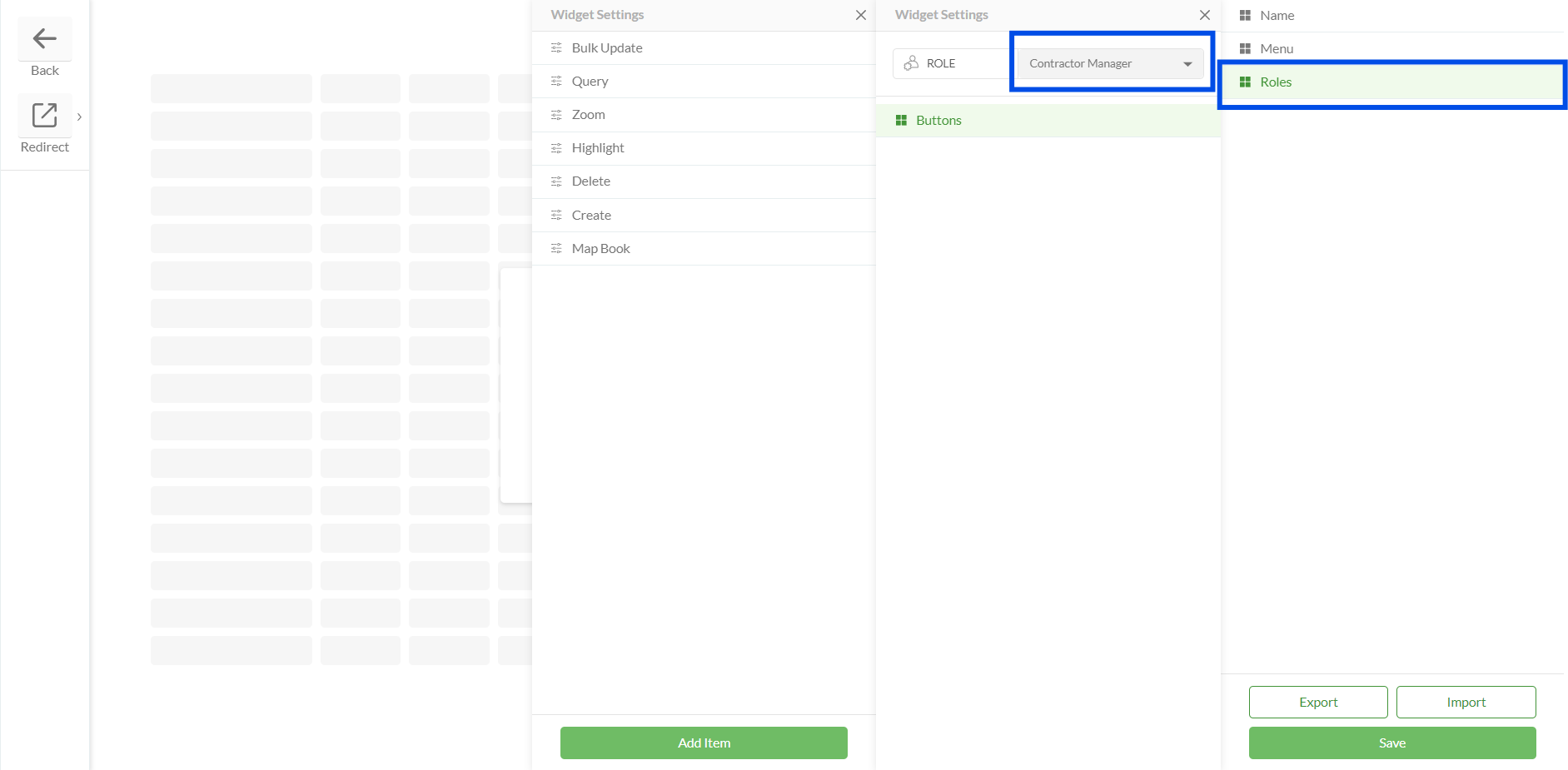
.png)